Evden çalışma söz konusu olduğunda Zoom’u nasıl kullanacağınızı bilmek savaşın yarısıdır. Yakınlaştırma, video konferans ve görüntülü görüşme için önemli bir araç haline geldi. Milyonlarca insan, sosyal mesafeye devam ederken iş toplantılarına katılmak ve arkadaşları ve ailelerini yakalamak için kullanıyor.
Zoom, kurumsal dünya tarafından yıllardır kullanılan ancak son aylarda sektörde baskın bir güç haline gelen bir video konferans uygulamasıdır ve Google Meet, Microsoft Teams ve Skype gibi rakipleri hızla yeni özellikler eklemeye zorlamaktadır. .

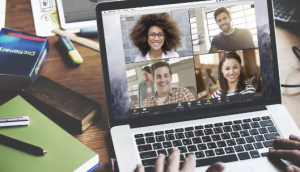
Birçok kişi evden çalışmaya devam ederken, Zoom gibi uygulamalar son derece kullanışlıdır. İşletmelerin faaliyetlerine devam etmesine ve ekip üyeleri ve müşterilerle sanal toplantılar yapmasına yardımcı olurlar. Okullar için, Zoom öğretmenlerin derslerini web üzerinden öğrencilere sunmalarına olanak tanır. Ve mutlu saatler ve hatta düğünler gibi sosyal açıdan uzak sosyal aktiviteler yapmak için her yerde bulunur hale geldi.
İster iş yapmak, çocukları eğitmek için bir uygulamaya ihtiyacınız olsun, ister yalnızlık döneminde başka türlü göremeyeceğiniz arkadaşlarınız ve ailenizle yeniden bağlantı kurmak için bir uygulamaya ihtiyacınız olsun, Zoom size yardımcı olur. Zoom artık sanal mutlu saatler, uzaktan eğitim dersleri, çevrimiçi yoga ve hatta oyun ve karaoke geceleri için gidilecek yer haline geldi.
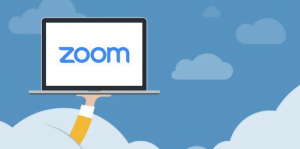
Zoom birçok cihazda mevcut ve Zoom for Home yakında Amazon Echo Show, Facebook’tan Portal ve Google Nest Hub Max dahil olmak üzere akıllı ekranlara genişleyecek.
Evde bağlı kalmak için iPhone, Android cihazınızda veya Windows veya Mac dizüstü bilgisayarınızda Zoom’u nasıl kullanacağınız aşağıda açıklanmıştır.
Zoom ile Başlarken
Zoom’u kullanmaya başlamadan önce, bir web kameranız olduğundan emin olmanız gerekir.Yakınlaştırma, mobil ve bilgisayarlar dahil tüm cihazlarda çalışır. Bir akıllı telefon veya tablet kullanıyorsanız bunun için endişelenmenize gerek yok, çünkü bunlar zaten öne bakan kameralarla birlikte geliyorlar. Aynı şey dizüstü bilgisayarlar için de geçerli.
Ancak, bir masaüstü bilgisayarınız varsa (veya dizüstü bilgisayarınızda daha iyi video kalitesi istiyorsanız), kendinize bir web kamerası satın almanız gerekir. Popüler seçenekler arasında Logitech C310 ve Microsoft Lifecam HD-3000 bulunur.
Web kameranızı hazır hale getirdikten sonra, Zoom web sitesini ziyaret ederek Zoom’a kaydolma zamanı .
Bir bireyseniz veya sık video konferanslara çok az ihtiyacınız varsa, ücretsiz Zoom Basic paketi size 100’e kadar katılımcıyla sohbet etme ve sınırsız bire bir toplantı yapma olanağı sağlar. Bununla birlikte, grup toplantılarında 40 dakika ile sınırlı olduğunuzu unutmayın. Bu can sıkıcıysa, Zoom’un zaman sınırı olmayan bir video görüşmesi hizmetine kıyasla nasıl olduğunu görmek için Zoom ve Google Hangouts karşılaştırmamıza bakın.
Zoom ayrıca daha fazla işlevselliğe ihtiyaç duyan işletmeler için çeşitli planlar sunar. Bu planlar , diğer özelliklerin yanı sıra 24 saatlik sunum ve kullanıcı yönetimine sahip olma özelliğini içeren Zoom Pro için ayda 15 ABD Doları’ndan başlar ve 300 kişi ile toplantı yapma yeteneği için ayda 20 ABD Doları değerinde Zoom İş planına yükselir katılımcılar aynı anda.
Büyük işletmeler için bir sürüm de mevcuttur, ancak müşterilerin kaydolmak için Zoom satışlarıyla iletişime geçmesi gerekir. Bir diand ararken Zoom ve Google Hangouts karşılaşmamıza göz atmalısınız)
Zoom’a kaydolduktan sonra e-posta hesabınızı ve şifrenizi girdikten sonra, aslında istemci yazılımını alma sürecinden geçeceksiniz. Yine, kullandığınız yazılım, Zoom’u indirmeye çalıştığınız cihaza bağlı olacaktır.
Her iki durumda da, hesap sayfanıza getirildiğinde, ihtiyacınız olan Zoom istemcisini bulmak için sayfanızın üst kısmındaki Kaynaklar sekmesine tıklayabilirsiniz. Yazılımınızı seçin (Windows veya Mac) ve Zoom istemcisini indirin.
Mobil cihaz kullanıyorsanız, Apple’ın iOS için App Store’unda veya Android cihazlar için Google Play’de bulunan Zoom uygulamasıyla gidebilirsiniz .
Zoom’u bir masaüstü veya dizüstü bilgisayarda kullanmak için aslında hiçbir şey yüklemenize gerek yoktur. Tek ihtiyacınız olan bir web tarayıcısı.
Bir Yakınlaştırma toplantısına katılma daveti aldığınızda, toplantı URL’sine tıklayın. Tercih ettiğiniz tarayıcıda yeni bir sekme açılacak ve masaüstü istemci uygulamasını yüklediyseniz, toplantı uygulamaya geri dönecektir.
Ancak, masaüstü istemci yazılımınız yoksa, Zoom tarayıcı penceresi sizden indirmenizi isteyecektir. Bu öneriyi göz ardı edin ve altındaki ince yazıya geçin: “Uygulamayı indiremiyor veya çalıştıramıyorsanız, tarayıcınızdan katılın.”
“Tarayıcınızdan katılın” bölümünde vurgulanan metni tıklayın ve bir Yakınlaştırma toplantı sayfası sunulur. Kendi adınızla giriş yapın ve toplantıya katılın.
Zoom uygulamanız seçtiğiniz cihaza indirildikten sonra, bir Zoom toplantısının nasıl ayarlanacağını bilmeniz gerekir .
Hesabınıza giriş yapın. O zaman, bir toplantı planlama seçeneğiniz olacak. “Yeni bir Toplantı Planla” düğmesine tıklayın ve toplantının ne zaman yapılacağına, kimin katılacağına ve daha fazlasına karar verin.
Bu ayarlandıktan sonra, Zoom size katılımcılar için oturum açma bilgileri ve kullanıcıların uygulama aracılığıyla veya telefonlarında oturum açma olanağı verir.
İlginç bir şekilde, Zoom ayrıca mobil kullanıcılar için hızlı bir oturum açma özelliği ile birlikte gelir. Bu nedenle, aramanıza katılan biri Zoom’a sahip değilse, Zoom numarasını hızlı bir şekilde arayabilir ve Zoom, toplantı kimliğini ve diğer bilgileri herhangi bir gecikme olmaksızın girerek otomatik olarak onları alır.
Zoom’da bir toplantıya nasıl katılınır
Bir Zoom kullanıcısından davet alırsanız ve siz de değilseniz, yukarıda belirtilen şekilde telefonla kolayca katılabilirsiniz. Tarayıcınızda, toplantılara video yoluyla katılmanıza izin veren ince bir istemci de indirebilirsiniz.
Zoom uygulamasını cihazınıza zaten indirmiş olduğunuzdan, hızlı bir şekilde katılmak için toplantı sahibi tarafından sağlanan Toplantı Kimliğini girmek için bu uygulamayı da kullanabilirsiniz. Zoom ayrıca, gitmeniz gereken yere kolayca ulaşmanız için her bir toplantısı için benzersiz URL’ler oluşturur.
