Yerel Hesapla windows 11 nasıl kullanılır, konusunda herkesin bildiği gibi seçicidir. Diğer şeylerin yanı sıra Windows 11, yüklediğinizde bir Microsoft hesabı kullanmanızı gerektirir. Windows 11’i yüklerken bir Microsoft hesabı kullanmaktan nasıl kaçınabileceğinizi veya mevcut bir Microsoft hesabını yerel bir hesaba nasıl dönüştürebileceğinizi burada bulabilirsiniz.
Microsoft Hesabı Olmadan Windows 11 Nasıl Kurulur
Tipik olarak, önyüklenebi-lir bir DVD veya USB sürücü oluşturmak için Windows Media Creation aracını kullanır, ardından Windows 11’i bu şekilde yüklersiniz. Ne yazık ki, bunu yaparsanız bir Microsoft hesabıyla oturum açarken takılıp kalırsınız.
Windows 10, internet bağlantınızı keserseniz yerel bir hesap kullanmanıza izin verir. Bununla birlikte, Windows 11’in en son sürümü bunu yapmaz – aynı numarayı denerseniz, yalnızca bir hata mesajı alırsınız. Windows 11’in Profesyonel sürümü bile artık bir Microsoft hesabı gerektiriyor.
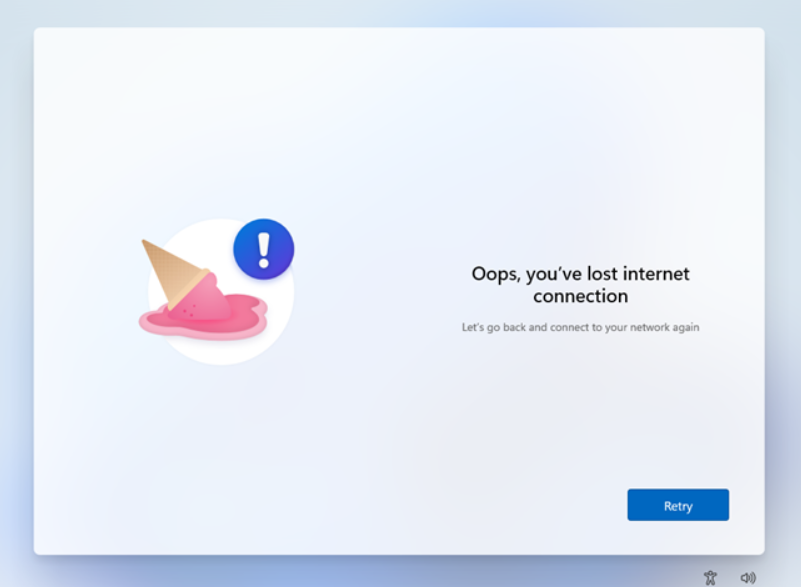
Rufus , bir ISO’dan önyüklenebi-lir medya oluşturabilen bir araçtır. Ek seçeneklere sahip olması ve tüm işletim sistemleriyle çalışması dışında Windows Media Oluşturma aracının yaptığı her şeyi yapar.
Rufus’un daha yeni sürümleri, Windows 11’in yüklenmesini kolaylaştırmak için özel olarak tasarlanmış birkaç ekstra özelliğe sahiptir. TPM, RAM ve Güvenli Önyükleme gereksinimlerini devre dışı bırakır. yrıca Microsoft hesabı gereksinimini devre dışı bırakır. Rufus’u kullanmak için yalnızca birkaç şeye ihtiyacınız var.
16 Gigabayt (veya daha büyük) Flash Sürücü veya Harici SSD
Windows 11 ISO’su
Rufus
Yapmanız gereken ilk şey Rufus’u indirip kurmak.
O zaman iki seçeneğiniz var: Bir Windows 11 ISO’yu manuel olarak indirir veya Rufus’un sizin için en son ISO’yu indirmesine izin verin. İşletim sisteminizin ISO’larının elinizin altında olması genellikle yararlıdır, bu nedenle bu örnekte onu manuel olarak indireceğiz.
Microsoft Hesabı Olmadan Kurulum
Microsoft’un Windows 11 indirme sayfasına gidin. Açılır listeden “Windows 11 (çoklu sürüm ISO)” öğesini seçin ve ardından “İndir”i tıklayın. Dilinizi seçmeniz ve ardından “Onayla”yı tıklamanız gerekir. ISO yaklaşık 5 gigabayttır, bu yüzden hemen yapılmasını beklemeyin.
Uyarı: Bir USB sürücüsü oluşturmak için Rufus’u kullanmak, o sürücünün içeriğini tamamen silecektir. Devam etmeden önce önemli dosyaları kaydettiğinizden emin olun.
Windows 11 ISO’nun indirilmesi tamamlandıktan sonra Rufus’u açın, “Seç”e tıklayın, ardından onu kaydettiğiniz yere gidin. Önyüklenebi-lir ortamınız olarak harici bir SSD kullanıyorsanız, önce “USB Sabit Sürücüleri Listele” seçeneğini işaretlemeniz gerekir.
Rufus, bölümleme şeması ve dosya sistemi gibi önemli seçeneklerin çoğunu otomatik olarak yönetecektir. “Başlat”ı tıklamanız yeterlidir.
Devre dışı bırakmak istediğiniz Windows 11 gereksinimlerini seçin. Seçmeniz gereken tek şey “Çevrimiçi Bir Microsoft Hesabı İçin Gereksinimi Kaldır” dır. Diğerleri de kullanışlıdır, özellikle de TPM 2.0’ı desteklemeyen eski bir bilgisayarı yükseltiyorsanız.
Devre dışı bırakmak istediğiniz gereksinimleri seçmeyi tamamladığınızda “Tamam”ı tıklayın.
Bundan sonra, Rufus’un gerçekten önyüklenebi lir medyayı oluşturmasını beklemeniz yeter. Özellikle eski bir flash sürücü kullanıyorsanız, en az birkaç dakika sürecektir.
Ardından, bilgisayarınızı yeniden başlatmanız ve önyükleme sırasını değiştirmeniz gerekir. Bilgisayarınız genellikle Windows’un kurulu olduğu sabit sürücüden veya yarı iletken sürücüden önyükleme.
Onu o sürücüden Rufus ile az önce oluşturduğunuz yeni, önyüklenebi lir USB sürücüye değiştirmeniz gerekiyor. Bu işlem bilgisayarlar ve anakart üreticileri arasında farklılık gösterir . Genel olarak, F2, Del veya F8 tuşuna bastığınız da önyükleme aygıtınızı seçmenize izin veren bir ekran açar.
Önyükleme sırasını değiştirdikten sonra sorunsuz seyredersiniz. Windows 11, yükleme işleminin geri kalanında size yol gösterecektir.