Mac’ler de dahil olmak üzere tüm bilgisayarların zaman içinde yavaşladığı iyi bilinmektedir. Performanstaki bu düşüş sinir bozucu olabilir ve böyle bir durumda yeni bir bilgisayar almak isteyebilir veya mevcut bilgisayarınızda donanım yükseltmesi yapmak isteyebilirsiniz.
Ancak bilgisayarınızın performansını artırabilecek ve bu yavaş Mac’i hızlandırabilecek bir dizi kolay ince ayar var ve bunlar size bir kuruşa bile mal olmayacak.
Mac’inizde anında performans iyileştirmeleri getiren zorlu programları kapatma ve önbelleklerinizi temizleme gibi hızlı düzeltmeleri yaparak performans artışı yaşayabilirsiniz. Ancak bilgisayarınız hala istediğiniz gibi performans göstermiyorsa, aşağıdaki ipuçlarıyla devam edin.
1.macOS’u Yükseltin
Birçok kişi hala işletim sistemi yükseltmelerinin makinenizi her zaman yavaşlattığı mitine inanıyor. Bazen eski bilgisayarlarda performans sorunları olsa da, bu güncellemeler genellikle zarar vermekten daha iyidir. Mac’inizin hızını artıran hata düzeltmeleri, yamalar ve iyileştirmeler içerir.
Bu işletim sistemi güncelleme dosyaları oldukça büyük olabilir. Dolayısıyla, sabit disk alanınız azaldıysa, öncelikle bunu boşaltmak istersiniz (aşağıdaki 2. adıma bakın).
İşletim sisteminizi güncellemek için, dizüstü bilgisayarınızın bir elektrik prizine bağlı olduğundan emin olun ve herhangi bir sorun oluşması riskine karşı öncelikle Mac’inizi yedekleyin. Ekranınızın sol üst köşesindeki Apple menüsünü tıklayın ve Bu Mac Hakkında> Yazılım Güncellemeleri’ne gidin.
Bir yazılım yükseltmesi varsa, “Şimdi Yükselt” düğmesi görürsünüz. Buna tıklayın, indirme işlemi başlayacaktır.
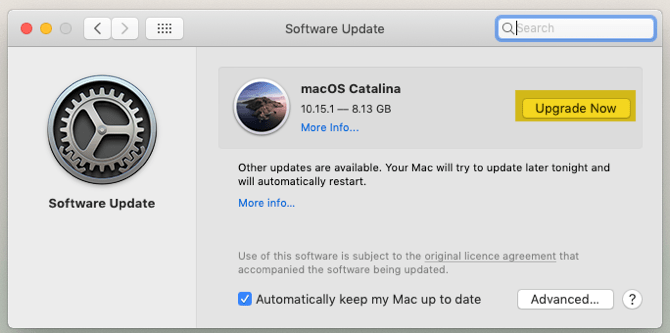
Bir süre sonra bilgisayarınız kendi kendini yeniden başlatacak ve yükleme işleminden geçeceksiniz. Bu güncelleme işlemi yalnızca işletim sistemini değil, Apple’ın varsayılan uygulamalarının çoğunu da güncelleyecektir.
2.Sabit Disk Alanı Açın
Depolama sürücünüz kapasitesine ulaştığında, performans hızla düşer. Büyük dosyaların Mac’inizin hızı üzerinde küçük dosyalardan daha fazla olumsuz etkisi olduğu biliniyor. Bu nedenle, mümkünse disk alanınızın en az %25’ini boş tutmak her zaman akıllıca olur.
Sabit sürücünüzde ne kadar boş alan bulunduğunu kontrol etmek için Apple menüsü> Bu Mac Hakkında> Depolama’ya gidin.
Aşağıda adım adım disk alanı açmak için neler yapmanız gerektiği şöyledir:
.Çöp Kutusunu Boşaltın
.Kullanmadığınız uygulamaları kaldırın
.Büyük dosyaları bulun ve silin
.İTunes dosyalarını ve iOS yedeklemelerini silin
.Bulut depolama uygulamalarına göz atın
.Fotoğraflar uygulamasında depolamayı optimize edin
.Masaüstü ve Belgeler klasörlerinizi bulutta depolayın
.Ayrıca, çok fazla yer kaplayabilecekleri için fotoğraflarınızı ve müzik kitaplıklarınızı harici bir sabit sürücüye taşımanızı da öneririz. Sürücülerinizden birinin arızalanması durumunda en az iki kopya oluşturun (veya bir bulut sağlayıcısıyla yedekleyin).
3.Başlangıç Ögelerini Kaldırın
Mac’inizin daha hızlı açılmasına yardımcı olmak için, her yeniden başlattığınızda yüklenen arka plan işlemi sayısını en aza indirmelisiniz. Bunu yapmak için:
.Sistem Tercihleri> Kullanıcılar ve Gruplar’a gidin ve sol kenar çubuğundan hesap adınızı seçin.
.Giriş Öğeleri’ni tıklayın.
.Başlangıçta yüklemek istemediğiniz öğeleri seçin.
.Eksi düğmesine tıklayarak bunları kaldırın.
4.Gereksiz Widget’ları Silin
Arka planda çalışan bir grup widget’a sahip olmak Mac’inizin hızını da etkileyebilir. Bunlardan bazılarını kaldırmak için:
.Ekranın sağ üst köşesindeki düğmeye tıklayarak Bildirim Merkezi’ni açın.
.Bugün sekmesine gidin.
.Bildirim Merkezi’nin altındaki Düzenle’yi tıklayın.
.Gereksiz tüm widget’ları kaldırmak için kırmızı sil düğmesini tıklayın.
5.Gündem Dizini’ni Yeniden Oluşturun
Spotlight beklediğiniz sonuçları döndürmeyi durdurduysa veya özellikle yavaş çalışıyorsa, Spotlight dizinini yeniden oluşturmak yardımcı olacaktır. Bunu yapmak için şu adımları izleyin:
.Sistem Tercihleri> Gündem> Gizlilik’e gidin.
.Artı düğmesini tıklatın ve yeniden dizin oluşturmak istediğiniz sürücüyü veya klasörleri seçin.
.Bunları Spotlight’tan (geçici olarak) hariç tutmak istediğinizi onaylayın.
.Aynı sürücüyü veya klasörü seçin ve bunları kaldırmak için eksi düğmesini tıklayın.
6.Görsel Efektleri Kapatın
MacOS’un zar zor fark edilen görsel efektleri, bilgisayarınızın performansını düşündüğünüzden daha fazla etkileyebilir. Bunları devre dışı bırakmak için:
Sistem Tercihleri> Dock’a gidin.
Animate açılış uygulamalarının işaretini kaldırın.
Kullanarak pencereleri simge durumuna küçült seçeneğini Ölçek efekti olarak ayarlayın.
Sonra:
.Sistem Tercihleri> Erişilebilirlik> Ekran’a gidin,
.Saydamlığı Azalt’ı seçin.
Bu basit ipuçlarıyla Mac’inizin hızında belirgin bir iyileşme görmelisiniz. Ancak, makineniz hala kabul edilebilir bir hızda çalışmıyorsa, birkaç daha aşırı (veya pahalı) seçenek vardır.
RAM yükseltmesi yada depolama kapasitesinde yapacağınız iyileştirmelerle hız sorunundan kurtulabilirsiniz.