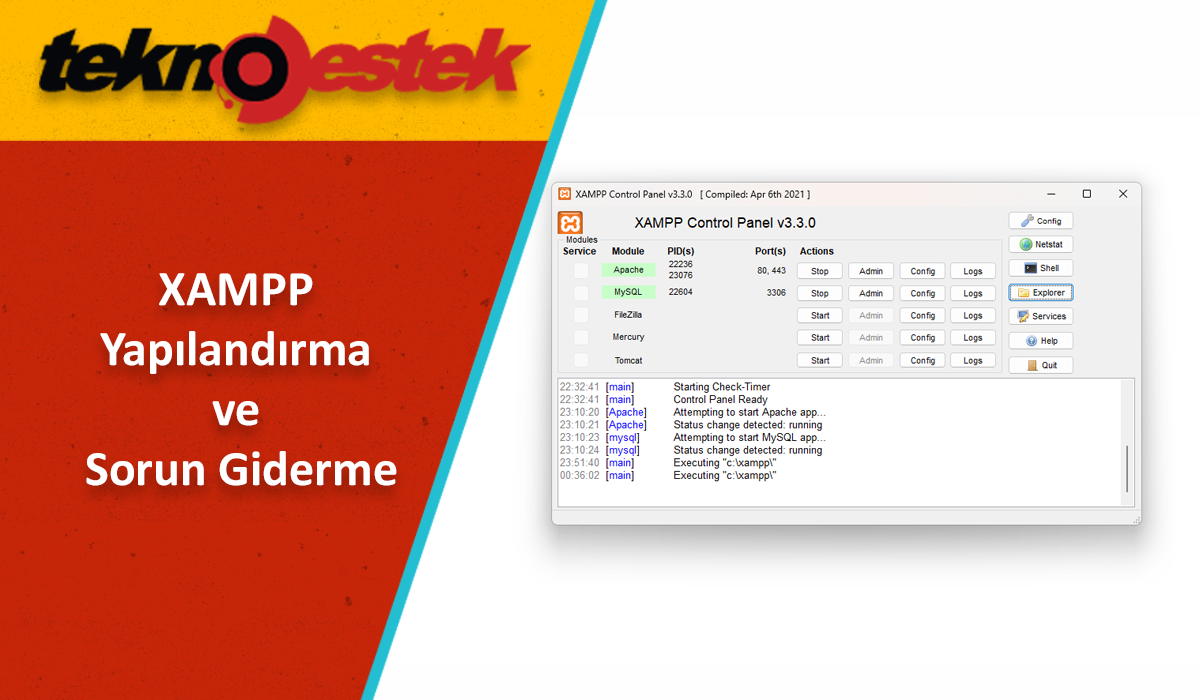XAMPP yapılandırma ayarları kurulumdan sonra yapılması gereken ilk işlemlerdir. Web geliştirme ortamınızı tam olarak kullanabilmeniz için bu yapılandırma adımları ve olası sorunları gidermeyi öğreteceğim.
XAMPP Kontrol Paneli, Apache, MySQL ve diğer hizmetleri kolayca yönetmenizi sağlayan kullanıcı dostu bir arayüz sunar. Kontrol Paneli üç ana bölüm içerir: Module bölümünde tüm mevcut web hizmetlerini bulabilirsiniz ve her hizmeti başlatmak için Start butonuna tıklayabilirsiniz. Apache ve MySQL gibi bazı hizmetleri başlattığınızda, sağ tarafta her hizmetin kullandığı işlem kimliği (PID) numarası ve TCP/IP port numaralarını da göreceksiniz. Örneğin, Apache varsayılan olarak TCP/IP portları 80 ve 443 kullanırken, MySQL varsayılan olarak TCP/IP portu 3306 kullanır. Ayrıca, her hizmet için yönetim panosuna erişmek ve her şeyin doğru çalıştığını doğrulamak için Admin butonuna tıklayabilirsiniz.

Henüz kurulumunu gerçekleştirmediyseniz XAMPP Kurulumu makalemizde 3 farklı şekilde kurulum adımlarını anlatıldı.
XAMPP Yapılandırma ve Sorun Giderme
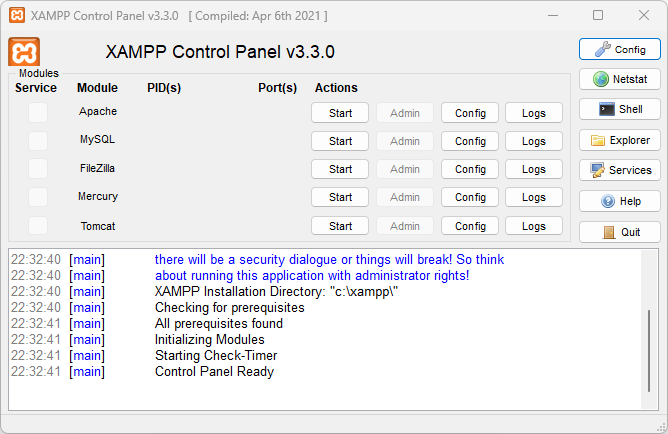
XAMPP’ı yapılandırırken, Kontrol Panelindeki Config butonunu kullanarak belirli ayarlar yapılandırılır. Netstat butonuna tıklayarak şu anda ağa erişen hizmetlerin bir listesini görülür ve günlükler bölümüne erişerek herhangi bir sorun olduğunda ne olduğunu inceleyebilirsiniz. Bu yapılandırma adımları, XAMPP’ın doğru çalışmasını sağlamak ve web geliştirme sürecinizi sorunsuz hale getirmek için önemlidir.
XAMPP Kontrol Paneli üç ana bölüm içerir. Module bölümünde tüm mevcut web hizmetlerini bulabilirsiniz. Her hizmeti başlatmak için Start butonuna tıklayabilirsiniz.
Apache ve MySQL gibi bazı hizmetleri başlattığınızda, sağ tarafta her hizmetin kullandığı işlem kimliği (PID) numarası ve TCP/IP port numaralarını da göreceksiniz. Örneğin, Apache varsayılan olarak TCP/IP portları 80 ve 443 kullanırken, MySQL varsayılan olarak TCP/IP portu 3306 kullanır.
Ayrıca, her hizmet için yönetim panosuna erişmek ve her şeyin doğru çalıştığını doğrulamak için Admin butonuna tıklayabilirsiniz.
Windows 11’de XAMPP Yapılandırma ve Sorun Giderme
Kontrol Panelinin sağ tarafında, XAMPP’ı başlattığınızda hangi modüllerin otomatik olarak başlayacağını yapılandırmak için Config butonu da dahil olmak üzere kontrol panelinin çeşitli yönlerini yapılandırmak için butonlar bulunur.
Kontrol Panelindeki Netstat butonuna tıklamak, TCP/IP adresi, port ve işlem kimliği bilgileri dahil olmak üzere şu anda ağa erişen hizmetlerin bir listesini size verecektir.
Ayrıca, Kontrol Paneli, kabuk komut satırı aracını, XAMPP kurulum klasörünü ve hizmetleri açmak ve uygulamayı kapatmak için hızlı erişim butonları içerir.
Son olarak, bir modülü başlattığınızda veya bir ayarı değiştirdiğinizde ne olduğunu görmek için günlükler bölümüne erişebilirsiniz. Bir şey çalışmadığında bakmanız gereken ilk yer burasıdır.
XAMPP Apache Çalışmıyor Sorunu
XAMPP kurulumu çok basittir, ancak bazen Windows 11, Apache sunucusunun çalışmasına izin vermez. Genellikle bunun nedeni, bilgisayarda port 80 üzerinde çalışan World Wide Publishing Service hizmetinin çalışıyor olmasıdır ve bu da XAMPP üzerindeki Apache’nin varsayılan TCP/IP portudur ve iki uygulama aynı ağ portunu kullanamaz.
Bu sorunu çözmenin birkaç yolu vardır. Birisi, yayın hizmetini kaldırmak veya Apache’nin varsayılan portunu değiştirmektir.
World Wide Web Hizmetlerini Kaldırma
World Wide Web Hizmetleri özelliğine bağlı bir uygulamanız yoksa, bu adımlarla hizmeti kaldırabilirsiniz:
- Başlat‘ı açın.
- Denetim Masası‘nı arayın ve sonuca tıklayarak deneyimi açın.
- Programlar’a tıklayın.
- Programlar ve Özellikler seçeneğine tıklayın.
- Sol panelden Windows özelliklerini aç veya kapat seçeneğine tıklayın.
- Internet Information Services dalını genişletin.
- World Wide Web Hizmetleri seçeneğini temizleyin.
- Tamam butonuna tıklayın.
- Bilgisayarınızı yeniden başlatın.
- XAMPP Kontrol Panelini başlatın.
- Apache üzerinde Başlat butonuna tıklayın.
Bu adımları tamamladıktan sonra, Apache cihazınızda port 80 üzerinde çalışır.
Apache’nin Varsayılan TCP/IP Portunu Değiştirme
World Wide Web Hizmetlerini kaldırmak yerine, Apache’yi farklı bir TCP/IP portunda çalışacak şekilde yapılandırabilirsiniz.
XAMPP’ta Apache dinleme portunu değiştirmek için şu adımları izleyin:
- XAMPP Kontrol Panelini açın.
- Apache üzerinde Config butonuna tıklayın.
- Apache (httpd.conf) seçeneğini seçin.
- Aşağı kaydırın ve Listen 80 satırını bulun.
- 80 sayısını 81 gibi kullanılmayan başka bir TCP/IP port numarası ile değiştirin.
- httpd.conf dosyasını kaydedin ve kapatın.
- XAMPP Kontrol Panelinden Apache üzerinde Başlat butonuna tıklayın.
Bu adımları tamamladıktan sonra, Apache sunucusu belirtilen yeni TCP/IP portunda sorunsuz çalışmalıdır.
Tek dezavantajı, test sitesine bağlanmak istediğinizde adresin sonuna TCP/IP port numarasını eklemeniz gerekecek olmasıdır. Örneğin, Apache sunucusuna web tarayıcısında erişmek için localhost:81/dashboard yazmanız gerekecektir.
World Wide Web Yayın Hizmetini Durdurma
Port sorununu çözmenin başka bir yolu, hizmeti durdurmak ve ayarlarını yalnızca manuel olarak başlatılacak şekilde değiştirmektir.
World Wide Web Yayın Hizmetini değiştirmek için şu adımları izleyin:
- Başlat‘ı açın.
- Hizmetler‘i arayın ve deneyimi açmak için sonuca tıklayın.
- World Wide Web Publishing Service hizmetine çift tıklayın.
- Durdur butonuna tıklayın.
- Başlangıç türünü Manuel olarak değiştirin.
- Uygula butonuna tıklayın.
- Tamam butonuna tıklayın.
- XAMPP Kontrol Panelini açın.
- Apache sunucusunu çalıştırmak için Başlat butonuna tıklayın.
Apache’nin yeniden çalışmasını sağlamanın en iyi yolu, World Wide Web Yayın Hizmetini kaldırmaktır. Ancak, bu mümkün değilse, TCP/IP port numarasını değiştirebilir veya hizmeti gerektiğinde durdurabilirsiniz.
XAMPP phpMyAdmin Yükleme Boyutunu Artırma
XAMPP ile yaygın bir diğer sorun, varsayılan veritabanı yükleme limitidir. Örneğin, geliştiriciler genellikle bir siteyi kopyalayarak canlı siteyi kesintiye uğratmadan üzerinde çalışırlar. Ancak, WordPress veya başka bir içerik yönetim yazılımı kullanan kişiler, veritabanını yükleyemediklerini keşfedeceklerdir, çünkü izin verilen maksimum yükleme boyutu 2048 KiB’dir.
phpMyAdmin’de veritabanı yükleme limitini artırmak için şu adımları izleyin:
- XAMPP Kontrol Panelini açın.
- Explorer butonuna tıklayın.
- php klasörünü açın.
- php.ini dosyasını herhangi bir metin düzenleyici ile açın.
- upload_max_filesize ve post_max_size değerlerini istediğiniz boyuta değiştirin. Örneğin: post_max_size=100M ve upload_max_filesize=100M
- MySQL ve Apache için Durdur butonuna tıklayın.
- Apache ve MySQL‘i yeniden başlatmak için Başlat butonuna tıklayın.
Bu adımları tamamladıktan sonra, phpMyAdmin’de büyük veritabanı dosyalarını içe aktarabilmeniz gerekir.
XAMPP’da phpMyAdmin Şifresini Değiştirme
Varsayılan olarak, phpMyAdmin (MySQL) kullanıcı adı olarak root ve şifre olmadan kullanılır. Bu, bir WordPress sitesi kurarken, kullanıcı adı olarak sadece root yazmanız ve şifre alanını boş bırakmanız gerektiği anlamına gelir.
XAMPP’da phpMyAdmin şifresini değiştirmek için şu adımları izleyin:
- XAMPP Kontrol Panelini açın.
- MySQL için Admin butonuna tıklayın.
- User accounts sekmesine tıklayın.
- localhost ana bilgisayar adına sahip olan root kullanıcı adı için Edit privileges seçeneğine tıklayın.
- Şifre değiştir butonuna tıklayın.
- Yeni bir şifre belirleyin.
- Go butonuna tıklayın.
Windows 11’de XAMPP Yapılandırma ve Sorun Giderme
Bu adımları tamamladıktan sonra, phpMyAdmin’e giriş yapmaya çalıştığınızda Cannot connect: invalid settings (Bağlanılamıyor: geçersiz ayarlar) mesajı alabilirsiniz.
XAMPP’da phpMyAdmin Erişim Reddedildi Mesajını Düzeltme
phpMyAdmin’e giriş yaparken sorun yaşıyorsanız, config.inc.php dosyasını yapılandırmanız gerekecektir.
config.inc.php dosyasındaki yapılandırma ayarlarını değiştirmek için şu adımları izleyin:
- XAMPP Kontrol Panelini açın.
- Explorer butonuna tıklayın.
- phpMyAdmin klasörünü açın.
- config.inc.php dosyasını herhangi bir metin düzenleyici ile açın.
- Authentication type and info bölümündeki şu satırları değiştirin:
- $cfg[‘Servers’][$i][‘auth_type’] = ‘config’; satırında config yerine cookie yazın.
- $cfg[‘Servers’][$i][‘AllowNoPassword’] = true; satırında true yerine false yazın.
- Dosyayı kaydedin ve kapatın.
Windows 11’de XAMPP Yapılandırma ve Sorun Giderme
Bu adımları tamamladıktan sonra, phpMyAdmin kontrol paneline giriş yapabileceksiniz ve XAMPP sorunsuz çalışmalıdır.
XAMPP yapılandırma ayarları hakkında eksik gördüğünüz herhangi bir durum varsa ve desteğe ihtiyaç duyuyorsanız yorumlarda belirtin.