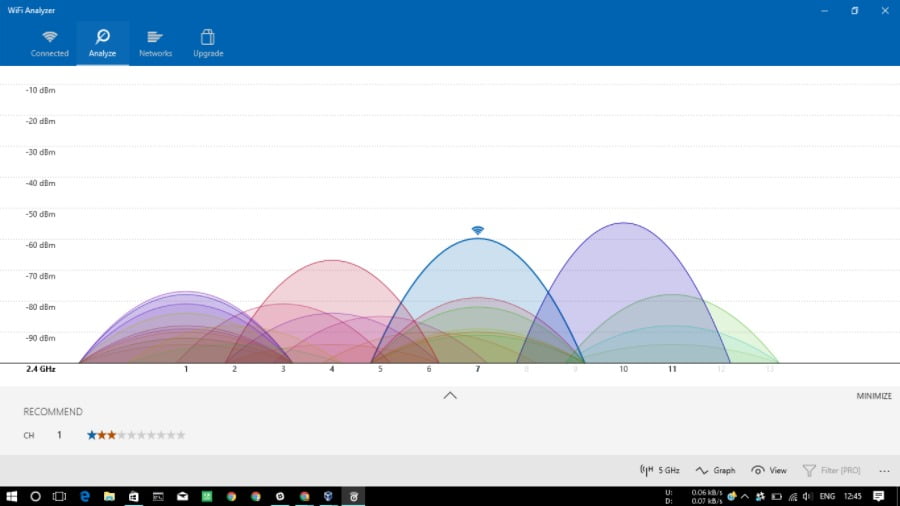Bu makalemizde Windows ve Linux kullanıcılarının, kablosuz ağ yayını için en iyi kanalı nasıl tespit edebilecekleri hakkında bilgi vereceğiz.
Windows:
Windows işletim sistemi için Windows Mağazası ücretsiz “Wi-Fi Çözümleyici” uygulaması sunmaktadır. Çeşitli aktif ağlar için, benzer güç ve kanal grafiklerini görüntüler. Grafiğin altında, Wi-Fi çözümleyici en iyi kanalı önerir.
Başka bir basit ağ izleme aracı, Nirsoft tarafından geliştirilen WifiInfoView‘dir. Sinyal kalitesi, kanallar, MAC adresi vb. ayrıntıları görebileceğiniz, görsel olarak çekici olmasa da kullanımı kolay bir arayüz sunar.
Linux işletim sistemi söz konusu olduğunda, Wi-Fi bağlantılarını analiz etmek için kullanılabilen çeşitli komut satırı tabanlı araçlar bulunur.
Dahili ‘iwlist’ aracı
Kablosuz ağ arabirimi hakkında ayrıntılı bilgi görüntülemek için iwlist aracı kullanılabilir. Ayrıca, çevrenizde kullanılan kanallar hakkında ayrıntılı bilgi almak için de kullanabilirsiniz. Bunu yapmak için aşağıdaki komutu kullanabilirsiniz:
~$ sudo iwlist wlan0 scan | grep Frequency | sort | uniq -c | sort -n
Burada, grep komutu “frekans” kelimesini içeren satırları bulmak için kullanılır. Uniq -c sıralama komutu, aynı kanalları kullanan Wi-Fi ağlarını saymak için kullanılır. Son olarak, -n parametresi, belirli bir kanal için toplam listeyi görüntülemek için kullanılır.
Daha ayrıntılı bir görünüm elde etmek için sudo iwlist wlan0 komutu ile ayrıntılı tarama yapabilirsiniz.
Wavemon
Wavemon, Ubuntu tarafından geliştirilen ağ izleme programıdır. Aşağıdaki komutu kullanarak yükleyebilirsiniz:
~$ sudo apt install wavemon
~$ wavemon
~$ sudo wavemon
komutunu girerek çalıştırabilirsiniz.