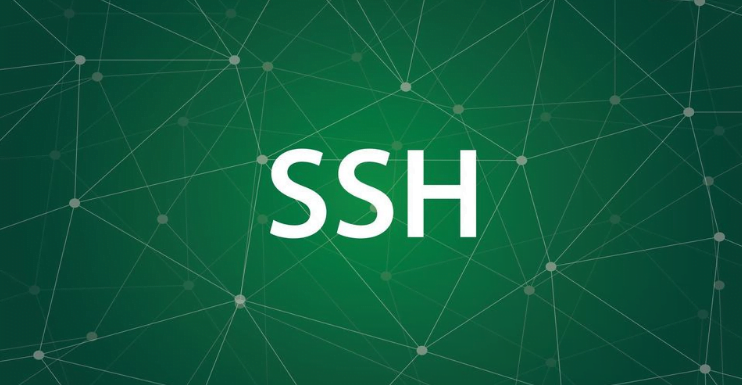SSH, Unix/Linux bilgisayarlara, makinalara uzaktan erişim için kullanılan şifreli bir ağ protokolüdür. Yerel ve üçüncü taraf uygulamaları kullanarak Windows‘ta SSH‘yi nasıl kullanacağınız aşağıda açıklanmıştır.
SSH (Güvenli Kabuk), bir ağ veya internet üzerinden cihazlara bağlanmak için kullanılan şifreli bir ağ protokolüdür. Linux bilgisayarlar, bir terminal komutuyla erişilebilen önceden yüklenmiş bir SSH aracıyla birlikte gelir.

Yerleşik bir SSH aracı da dahil olmak üzere, Windows için çeşitli SSH seçenekleri mevcuttur. Yerel ve üçüncü taraf uygulamaları kullanarak Windows‘ta SSH‘yi nasıl kullanacağınız aşağıda açıklanmıştır.
İçindekiler
Windows’ta Neden SSH’ye İhtiyacınız Var?
SSH, Linux ve diğer UNIX benzeri sistemlerdeki uzak terminallere güvenli bir şekilde erişmek için fiili bir çözümdür. Erişmek istediğiniz uzak bir SSH sunucunuz varsa, bir SSH istemcisine ihtiyacınız vardır. SSH, ağınızdaki bir bilgisayara uzaktan erişimden, bir web sitesini yönetmeye ve yedeklemeye kadar her şey için kullanılabilir.
Windows‘ta SSH için 3 araç mevcuttur:
- PuTTY
- Windows PowerShell
- Google Chrome için Güvenli Kabuk
Bu yardımcı programların her biriyle SSH Windows‘u nasıl kullanacağınızı öğrenmek için okumaya devam edin.
Windows Masaüstü için PuTTY
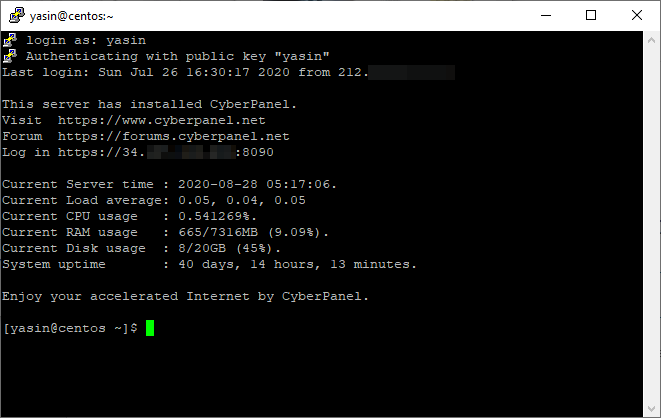
PuTTY‘yi kullanmak için yapmanız gereken tek şey, putty.exe‘yi başlatmaktır. Burada, uzak sunucunun ana bilgisayar adını (veya IP adresini) girin; bağlantı noktasının doğru olduğundan emin olun ve Aç‘a tıklayın. PuTTY, sunucuya bağlanacak ve sizden bir kullanıcı adı ve şifre isteyecektir.
İsterseniz bu oturum bilgilerini de kaydedebilirsiniz. Varsayılan Ayarlar seçeneğini tıklayın ve ardından Kaydet‘i tıklayın ve PuTTY her açıldığında kayıtlı ayarlarınızı kullanacaktır.
Alternatif olarak, her bağlantı için farklı bir profil ayarlayın; Kaydedilen Oturumlar alanına bir ad girin ve Kaydet‘i tıklayın.
SSH için Windows PowerShell’i Kullanın
İşletim sistemine yerleşik Microsoft tarafından oluşturulmuş Windows komut satırı SSH aracı istiyorsanız, şanslısınız.
Windows PowerShell, Windows 7 ile piyasaya sürüldüğünden beri, Windows Komut İstemi uygulamasından tahtını yavaş yavaş devralmaktadır. Daha yakın zamanda, PowerShell‘e aşağıdaki gibi dahil edebileceğiniz OpenSSH istemci desteği eklenmiştir:
- Ayarları açmak için WIN + I tuşlarına basın.
- Uygulamalar ⟶ Uygulamalar ve Özellikler seçeneğini açın.
- İsteğe bağlı özellikler seçeneğine tıklayın.
- Özellik ekle seçeneğine tıklayın.
- OpenSSH istemcisini bulmak için listeye göz atın.
- Yükle‘yi seçin ve tıklayın.
- Bu tamamlandığında, Windows 10‘u yeniden başlatın.
- OpenSSH eklendiğinde, Windows PowerShell‘i açarak (Başlat ⟶ PowerShell‘e sağ tıklayın) ve bir bağlantı komutu yazarak kullanabilirsiniz. Örneğin:
“ssh username@192.1.1.10“
Google Chrome İçin Güvenli Kabuk
Google, Chrome tarayıcısına eklenebilen Secure Shell App adlı bir SSH istemcisi sağlar. Secure Shell uygulamasını Chrome Web Mağazası‘ndan yüklemeniz yeterlidir. Chrome tarayıcısında çalışmasına rağmen, tamamen çevrimdışı çalışır; bu nedenle onu kullanmak için internet erişimine ihtiyacınız yoktur. Bu nedenle, uzak sunucularda olduğu gibi yerel ağınızdaki cihazlarla da çalışır.
Secure Shell Uygulaması, bir tarayıcı sekmesi olarak açılır. Kimlik bilgilerinizi ve uzak SSH sunucusunun ana bilgisayar adını (IP adresi) girmeniz yeterlidir. Gerekirse ek SSH komut satırı bağımsız değişkenleri de ekleyebilirsiniz.
Diğer Chrome web uygulamalarında olduğu gibi, Secure Shell Uygulaması, onu ana tarayıcınızdan ayırmak için özel bir pencerede açılabilir.
Secure Shell, bir Chrome web uygulaması olduğu için macOS, Linux ve hatta Chrome OS için de mevcuttur.