Windows’ta metin boyutu değiştirme birçok kişinin nasıl yapılacağını bilmediği konulardan biridir. Windows işletim sistemi, kullanıcılarına kişiselleştirme konusunda birçok seçenek sunar. Bu seçenekler arasında ekran çözünürlüğü, renk ayarları ve metin boyutu gibi önemli unsurlar bulunur. Metin boyutu, özellikle görme engelli kullanıcılar veya daha büyük metinleri tercih edenler için hayati bir öneme sahiptir.
Ayrıca okuyun: PowerPoint’te Metin Eğrisi Nasıl Yapılır
Ayarlar Uygulaması ile Windows’ta Metin Boyutu Değiştirme
Windows’ta metin boyutu değiştirme en kolay ve yaygın yolu Ayarlar uygulamasını kullanmaktır. İşte bu işlemi nasıl yapabileceğiniz:
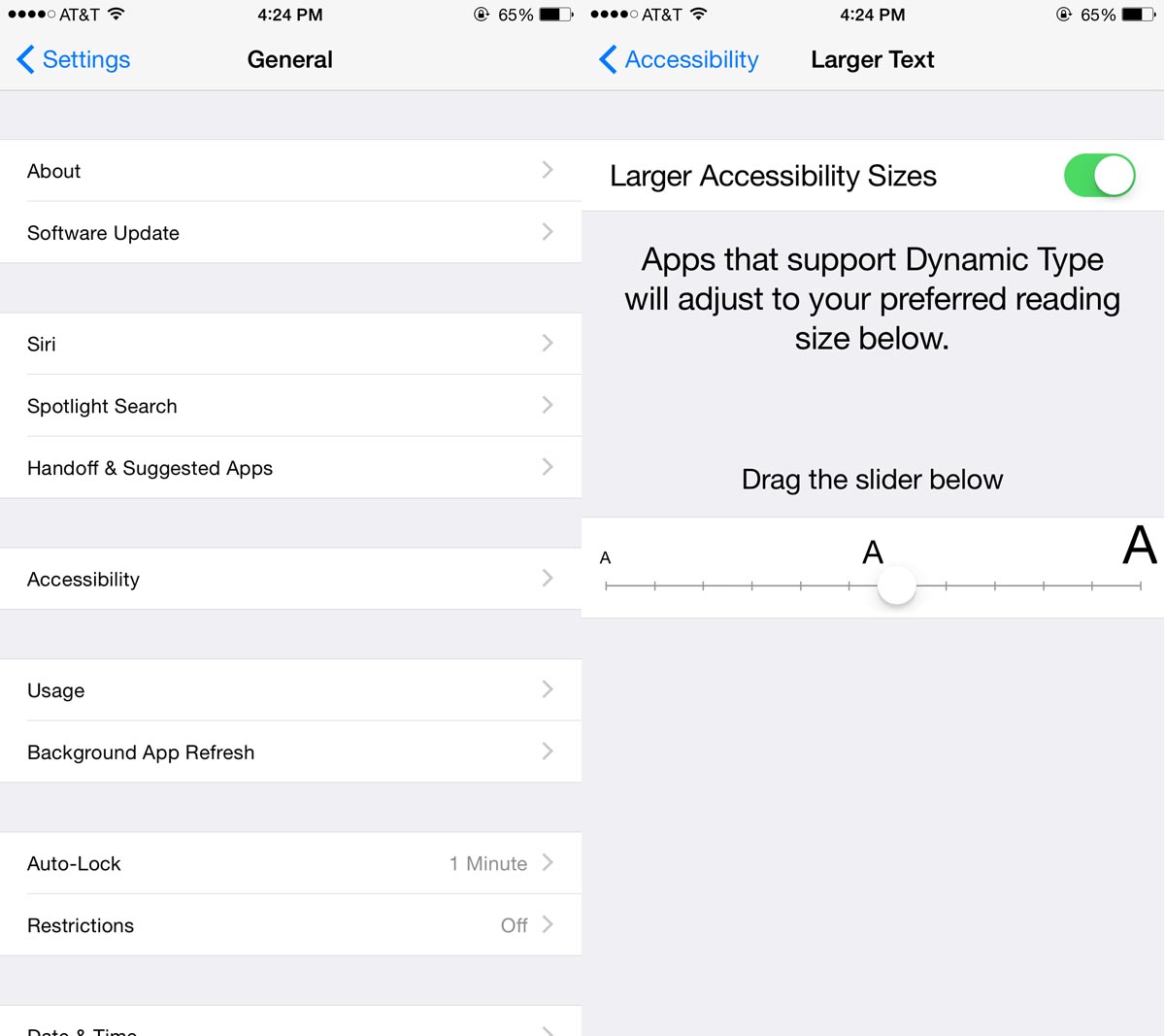
Başlat menüsünü açın
Ekranınızın sol alt köşesinde bulunan Windows simgesine tıklayarak Başlat menüsünü açın.
Ayarlar’ı bulun
Başlat menüsünde yer alan dişli çark simgesine tıklayarak Ayarlar uygulamasını açın. Alternatif olarak, klavyenizdeki Windows tuşu + I kısayolunu da kullanabilirsiniz.
Erişim kolaylığı’na gidin
Ayarlar penceresinde, çeşitli kategoriler göreceksiniz. “Erişim Kolaylığı” kategorisini bulun ve tıklayın.
Ekran’ı seçin
Erişim Kolaylığı ayarları içinde, sol tarafta bir menü göreceksiniz. Bu menüden “Ekran” seçeneğini seçin.
Metin boyutunu ayarlayın
Ekran ayarları içinde, “Metni büyüt” başlıklı bir bölüm göreceksiniz. Bu bölümde, metin boyutunu kontrol eden bir kaydırma çubuğu bulunur. Kaydırma çubuğunu sağa veya sola hareket ettirerek metin boyutunu istediğiniz gibi ayarlayabilirsiniz.
Değişiklikleri uygulayın
Metin boyutunu ayarladıktan sonra, değişikliklerin hemen geçerli olması için “Uygula” düğmesine tıklayın.
Bu yöntem, Windows’un modern sürümlerinde (Windows 10 ve 11) metin boyutunu değiştirmek için en kullanıcı dostu yöntemdir. Ayarlar uygulaması, sezgisel bir arayüz sunar ve metin boyutunu hızlı bir şekilde değiştirmenize olanak tanır.
Denetim Masası ile Windows’ta Metin Boyutu Değiştirme
Windows’un eski sürümlerini (Windows 7 gibi) kullananlar veya Ayarlar uygulamasına alternatif arayanlar için Denetim Masası üzerinden metin boyutunu değiştirmek de mümkündür. İşte bu işlemi nasıl yapabileceğiniz:
- Başlat menüsünü açın: Ekranınızın sol alt köşesinde bulunan Windows simgesine tıklayarak Başlat menüsünü açın.
- Denetim Masası’nı bulun: Başlat menüsünde, “Denetim Masası”nı arayın ve bulun. Alternatif olarak, klavyenizdeki Windows tuşu + R kısayolunu kullanarak Çalıştır penceresini açabilir ve “control panel” yazıp Enter tuşuna basabilirsiniz.
- Görünüm ve Kişiselleştirme’ye gidin: Denetim Masası penceresinde, “Görünüm ve Kişiselleştirme” kategorisini bulun ve tıklayın.
- Ekran’ı seçin: Görünüm ve Kişiselleştirme ayarları içinde, “Ekran” seçeneğini seçin.
- Metin boyutunu ayarlayın: Ekran ayarları içinde, “Metni ve diğer öğeleri büyüt veya küçült” başlıklı bir bölüm göreceksiniz. Bu bölümde, önceden tanımlanmış metin boyutu seçenekleri bulunur (Küçük, Orta, Büyük gibi). İstediğiniz metin boyutunu seçin.
- Değişiklikleri uygulayın: Metin boyutunu seçtikten sonra, değişikliklerin geçerli olması için “Uygula” düğmesine tıklayın ve ardından bilgisayarı yeniden başlatmanız istenebilir.
Denetim Masası yöntemi, Windows’un eski sürümlerinde metin boyutunu değiştirmek için kullanılan geleneksel yöntemdir. Ayarlar uygulamasına kıyasla biraz daha karmaşık olabilir, ancak yine de etkili bir şekilde metin boyutunu değiştirmenize olanak tanır.
Büyüteç Aracı ile Metin Boyutunu Geçici Olarak Büyütme
Windows, metin boyutunu geçici olarak büyütmek için kullanabileceğiniz bir Büyüteç aracı da sunar. Bu araç, özellikle belirli bir metni daha yakından incelemek istediğinizde veya metin boyutunu sürekli olarak değiştirmek istemediğinizde faydalıdır. İşte Büyüteç aracını nasıl kullanabileceğiniz:
Büyüteç’i açın
Büyüteç aracını açmak için klavyenizdeki Windows tuşu + artı işareti (+) kısayolunu kullanın. Alternatif olarak, Başlat menüsünde “Büyüteç”i arayabilir ve bulabilirsiniz.
Büyütme seviyesini ayarlayın
Büyüteç açıldığında, ekranınızın bir bölümünü büyütecektir. Büyütme seviyesini artırmak veya azaltmak için Windows tuşu + artı işareti (+) veya Windows tuşu + eksi işareti (-) kısayollarını kullanabilirsiniz.
Büyüteç modunu değiştirin
Büyüteç, farklı büyütme modları sunar. Tam ekran modu, tüm ekranı büyütürken, lens modu, fare imlecinizin etrafındaki bir bölgeyi büyütür. Modlar arasında geçiş yapmak için Büyüteç penceresindeki seçenekleri kullanabilirsiniz.
Büyüteç’i kapatın
Büyüteç aracını kapatmak için Windows tuşu + Esc kısayolunu kullanın veya Büyüteç penceresindeki kapat düğmesine tıklayın.
Büyüteç aracı, metin boyutunu geçici olarak büyütmek için kullanışlı bir araçtır. Ancak, sürekli olarak daha büyük metinlere ihtiyaç duyan kullanıcılar için kalıcı bir çözüm değildir. Bu durumda, Ayarlar uygulaması veya Denetim Masası üzerinden metin boyutunu kalıcı olarak değiştirmek daha uygun olacaktır.
Tarayıcı Ayarları ile Web Sayfalarındaki Metin Boyutunu Değiştirme
Web sayfalarındaki metin boyutunu değiştirmek için tarayıcınızın ayarlarını kullanabilirsiniz. Çoğu modern tarayıcı, kullanıcıların web sayfalarındaki metin boyutunu kolayca ayarlamalarına olanak tanıyan yerleşik özelliklere sahiptir. İşte bu işlemi nasıl yapabileceğiniz:
- Tarayıcınızı açın: Kullandığınız tarayıcıyı açın.
- Ayarlar menüsünü açın: Tarayıcınızın sağ üst köşesinde genellikle üç nokta veya çizgi şeklinde bir simge bulunur. Bu simgeye tıklayarak ayarlar menüsünü açın.
- Yakınlaştırma seviyesini ayarlayın: Ayarlar menüsünde, “Yakınlaştırma” veya benzer bir seçenek arayın. Bu seçeneği kullanarak web sayfasının genel yakınlaştırma seviyesini ayarlayabilirsiniz. Yakınlaştırma seviyesini artırdıkça metin boyutu da büyüyecektir.
- Metin boyutunu ayarlayın: Bazı tarayıcılar, web sayfalarındaki metin boyutunu doğrudan ayarlamanıza olanak tanıyan özel ayarlar da sunar. Bu ayarları bulmak için tarayıcınızın ayarlar menüsünde “Görünüm” veya “Erişim Kolaylığı” gibi bölümleri inceleyebilirsiniz.
Tarayıcı ayarları ile metin boyutunu değiştirmek, web sayfalarını daha rahat okumak için hızlı ve etkili bir yöntemdir. Ancak, bu değişiklikler yalnızca o tarayıcıda geçerli olacaktır. Farklı bir tarayıcı kullanıyorsanız, metin boyutunu tekrar ayarlamanız gerekebilir.
Üçüncü Taraf Uygulamaları ile Metin Boyutunu Değiştirme
Windows’ta metin boyutunu değiştirmek için kullanabileceğiniz bazı üçüncü taraf uygulamaları da mevcuttur. Bu uygulamalar, genellikle daha gelişmiş özellikler sunar ve metin boyutunu daha hassas bir şekilde kontrol etmenize olanak tanır. Ancak, üçüncü taraf uygulamaları kullanmadan önce güvenilir kaynaklardan indirdiğinizden ve sisteminizle uyumlu olduğundan emin olmanız önemlidir.
Ayrıca okuyun: DaVinci Resolve’de metin nasıl eklenir?