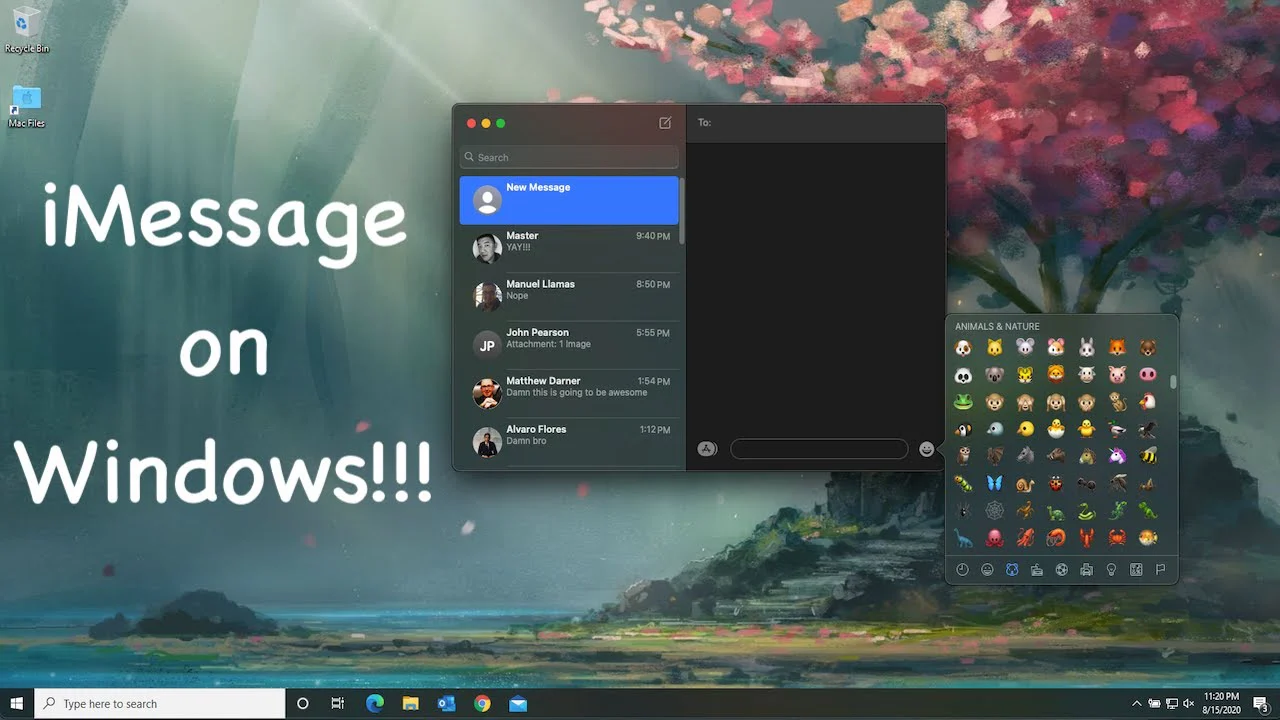Apple’ın iMessage’ı en iyi mesajlaşma uygulamalarının bazıları kadar evrensel değildir, ancak varsayılan uygulama olarak son derece popülerdir ve en iyi Mac uygulamalarından biri olarak kabul edilebilir. Ancak bu, Apple’a özel bir uygulama olduğundan başka bir yerde çalışmasını sağlamak kolay değildir. iMessage’ın Windows’ta çalışmasını sağlamak için kullanabileceğiniz bazı püf noktaları var. İşte bunun hakkında detaylar:
İçindekiler
Telefon Bağlantısını kullanarak Windows’ta iMessage nasıl kullanılır?
iPhone’unuzu Windows’a Telefon Bağlantısı uygulaması aracılığıyla bağlayabilir, böylece bilgisayarınızdan iMessage’a hızlı ve kolay erişim sağlayabilirsiniz. Telefon Bağlantısını kurmadan önce iPhone’unuza gönderilen iMessage’ların bilgisayarınızla senkronize edilmeyeceğini unutmayın. Yalnızca iPhone’unuzu Windows’a bağladıktan sonra bilgisayarınızı kullanarak gönderdiğiniz mesajlar görünecektir. İlk kez gönderenlerden gelen ilk mesajlar da senkronize edilmeyecektir.

1. Adım: Phone Link uygulamasını Windows ile kullanmak için iOS 14 veya daha yeni bir sürüme ve Windows 11’in en son sürümüne ihtiyacınız olacak ; dolayısıyla gerekiyorsa iPhone ve Windows kurulumunuzu en son sürümlere güncelleyin .
Adım 2: Windows aramasında “Telefon Bağlantısı” uygulamasını arayın ve başlatmak için ilgili sonucu seçin. Eğer bulamıyorsanız uygulamayı buradan manuel olarak indirebilirsiniz .
Adım 3: İstendiğinde mevcut seçeneklerden iPhone’u seçin.
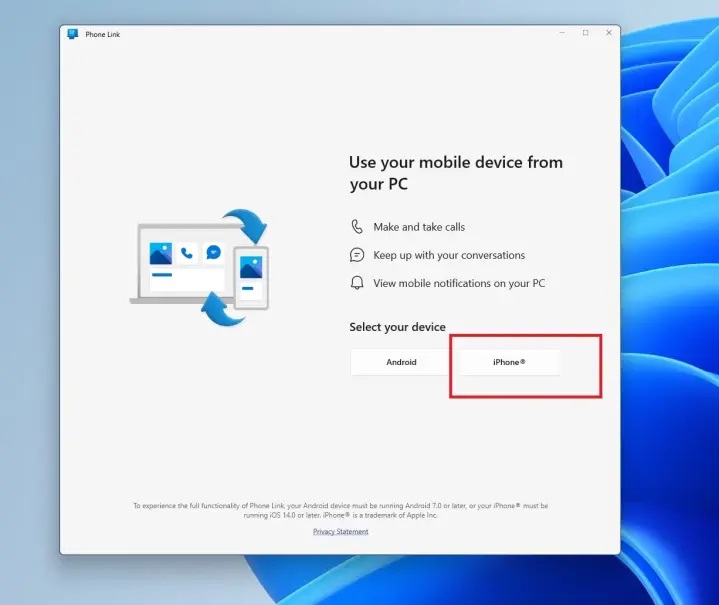
Adım 4: Telefonunuzu Bluetooth üzerinden bağlamak için ekrandaki talimatları izleyin. PC’nizde Bluetooth’u açmanız gerekecek. Bundan sonra cihazları QR koduyla eşleştirmeniz gerekecek.
Adım 5: PC’nizdeki QR kodunu taramak için iPhone kameranızı yönlendirin. iPhone’unuzun ortaya çıkan ekranında, Cihazlarınızı eşleştirin ekranında Aç’ı seçin . Ardından iPhone’unuzda Bluetooth ayarlarınızdan uygulamaya izin verin. Devam’ı seçin
Adım 6: PC’nizde iPhone’unuzu PC’nizle eşleştirmeniz için bir istem göreceksiniz. İstemi kabul edin ve PIN’in her iki cihazda gösterilenle eşleştiğinden emin olun. Evet’i seçin
Adım 7: PC’nizde Devam’ı seçin. Gerekli ek seçenekleri tamamlamak için iPhone’unuza gidin. Bildirim erişimine izin vermeniz , paylaşılan sistem bildirimlerine izin vermeniz ve Kişileri Senkronize Etmeniz gerekir .
Adım 8: Kurulum tamamlandığında, Windows’ta kolay iMessage erişimi sağlayan, mesajlara, çağrılara ve kişilere erişim sağlayan iPhone’unuzun Phone Link uygulamasına yansıtıldığını görmelisiniz.
MacBook kullanarak Windows’ta iMessage nasıl kullanılır?
iMessage’ı Windows’ta edinmenin başka bir yolu da Chrome Uzaktan Masaüstü’nü kullanmaktır. Ancak öncelikle iOS ve Mac cihazlarınızı kurmanız gerekir.
Adım 1: iPhone’unuzdaki Ayarlar uygulamasını açın ve Apple Kimliği hesabınızı seçin. Ardından iCloud’u Seç’i seçin.
Adım 2: Zaten değilse, iCloud’u kullandığını onaylamak için Mesajlar’ı yeşile çevirin.
Adım 3: MacBook’unuza geçin ve Mesajlar uygulamasını başlatın. Daha sonra Apple kimliğiniz ve şifrenizle giriş yapın. İki faktörlü kimlik doğrulamayı etkinleştirdiyseniz istendiğinde doğrulamanızı girin.
Adım 4: Uygulamanın Menü çubuğunda Mesajlar’ı ve ardından Ayarlar’ı seçin .
Adım 5: Açıldığında iMessage sekmesini seçin .
Adım 6: Gerekirse hesabınızı ve Mesajlarınızı iCloud’da etkinleştirin.
Adım 7: Windows’ta iMessage ile kullanmak istediğiniz numarayı ve e-posta adresini etkinleştirin.
Adım 8: Yeni görüşmelerin nerede başlamasını istediğinizi seçin ve ardından Şimdi Eşitle düğmesini seçin.
Adım 9: Artık iMessage çalıştığına göre Chrome Uzaktan Masaüstü’nü kurmamız gerekiyor.
Chrome tarayıcısını resmi web sitesinden indirin ve uygulamayı yükleyin.
10. Adım: Chrome’da Google hesabınızda oturum açın veya hesabınız yoksa bir hesap oluşturun.
Adım 11: Chrome Uzaktan Masaüstü sayfasına gidin ve Bu ekranı paylaş’ı seçin. Ardından Bu ekranı paylaş seçeneğinin yanındaki mavi indirme düğmesini ve ardından açılan penceredeki Chrome’a Ekle düğmesini seçin. Bu, Chrome Uzaktan Masaüstü uzantısını indirecektir. İstenirse gerekli ayar izinlerini verin.
Adım 12: iMessage’ı Windows’ta kullanmak için Mac’inizin aktif kalması gerekir; bu nedenle Sistem Tercihleri > Enerji Tasarrufu’na gidip Mac’inizi ekran kapalıyken otomatik olarak uyku moduna geçmeyecek şekilde ayarlamak faydalı olabilir . Alternatif olarak, iMessage’ı kullanırken Mac’i etkinleştirebilir ve kullanılmadığında bekleme moduna geçmesini sağlayabilirsiniz.
Adım 13: Windows PC’nize veya dizüstü bilgisayarınıza, henüz sahip değilseniz resmi web sitesinden Chrome’u yükleyin ve hesabınızla oturum açın veya hesabınız yoksa bir tane oluşturun.
Adım 14: Chrome Uzaktan Masaüstü uzantısı sayfasına gidin ve uzantıyı Chrome yüklemenize eklemek için Chrome’a Ekle’yi seçin.
Adım 15: MacBook’unuzda Chrome Uzaktan Masaüstü web uygulamasına gidin ve Bu ekranı paylaş > + Kod Oluştur’u seçin.
Adım 16: Windows PC’nizde Chrome Uzaktan Masaüstü web uygulamasına gidin ve Bu ekranı paylaş’ı seçin. Ardından Başka bir bilgisayara bağlan başlığı altına MacBook’unuzda oluşturduğunuz kodu girin.
Adım 17: MacBook’unuzda istendiğinde bağlantılara izin verin.
Adım 18: Bu adımları doğru bir şekilde izlediyseniz, artık Mac’inizin ekranının Windows PC’nize akışını sağlamalısınız. Daha sonra iMessage uygulamasını akışlı MacBook’unuz aracılığıyla başlatabilirsiniz.
Bunlar, Windows’ta iMessage’ı kullanmanın iki yoluydu. En kolay yol, Telefon Bağlantısı uygulamasını kullanmaktır, ancak yine de iPhone’unuzdaki tüm iMessages’ı PC’nizde görememe sorunu var . Yalnızca bilgisayarınızda oluşturduklarınızı göreceksiniz. Yine de, eğer bu uyarının sizin için bir sakıncası yoksa, iPhone’unuzu kullanarak PC’nizden mesaj göndermenin iyi bir yoludur. Tam iMessage erişimi için Chrome Uzaktan Masaüstü’nü kullanmak da iyidir, ancak bir Mac sahibi olmanız gerekir. Intel Unison uygulaması olan üçüncü bir yöntem de var, ancak çok fazla ekstra kurulum gerektiriyor, oysa Phone Link daha yerel benzeri bir çözüm.