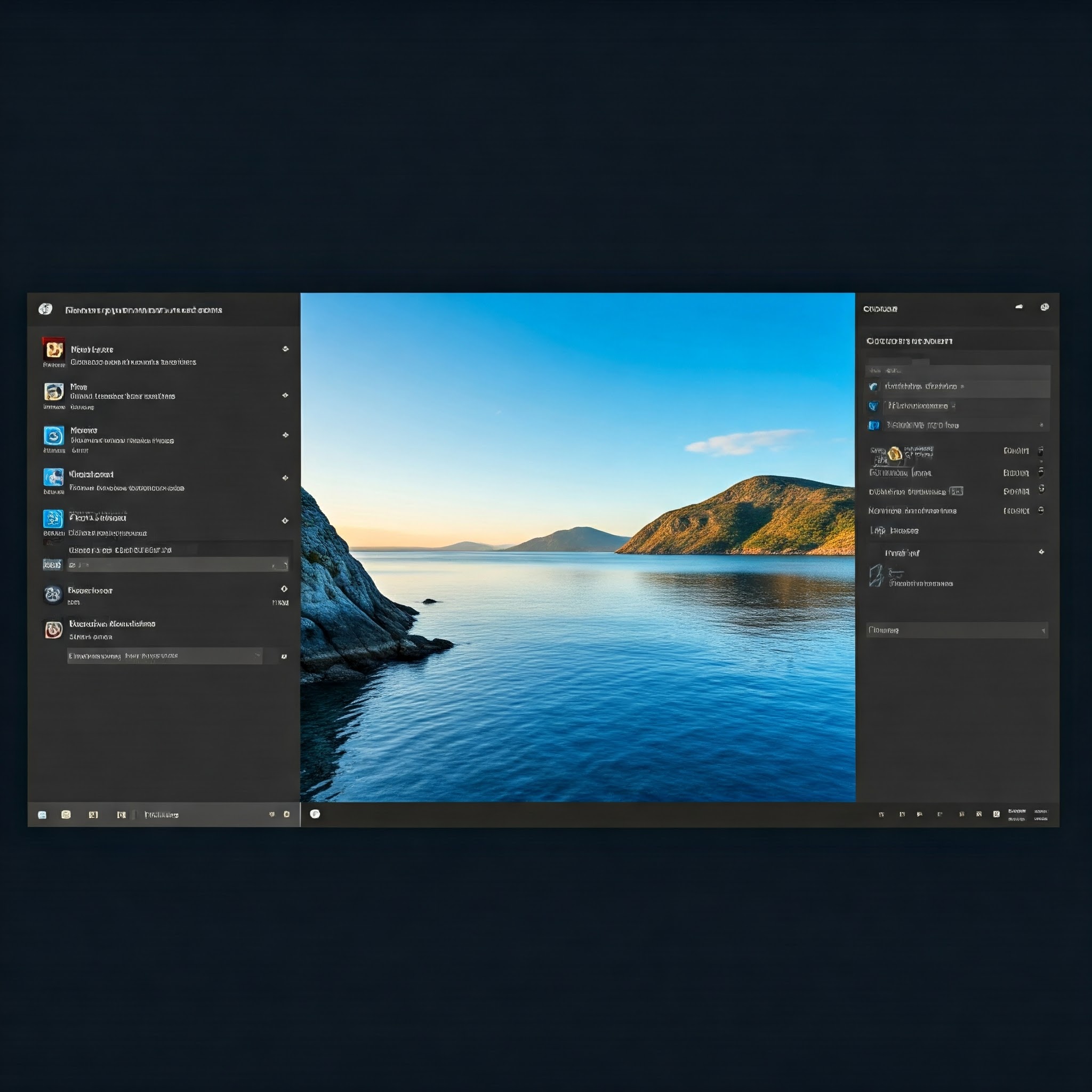Windows’da her yeni kullanıcı hesabı oluşturduğunuzda hesap resmi varsayılan bir kullanıcı hesabı resmi ayarlanacaktır. Windows’da varsayılan kullanıcı hesabı resmini nasıl değiştirebileceğinizi göstereceğiz. İstediğiniz herhangi bir resmi kullanabilirsiniz. Bunun üstüne, kullanıcıların değiştirmesini engelleyerek varsayılan kullanıcı hesabı simgesini standart hale bile getirebilirsiniz.
İçindekiler
Windows’ta Hesap Resminizi Değiştirin
Windows kullanıcıları varsayılan hesap resimlerini Ayarlar uygulaması, kullanıcı hesapları resmi klasörü veya çevrimiçi Microsoft panosu aracılığıyla güncelleyebilirler.

Profil fotoğraflarınıza erişmek için Ayarlar -> Hesaplar -> Hesap ayarları -> Bilgileriniz bölümünü açın.

Windows 11’de “Hesap Ayarları”
Fotoğrafınızı Ayarlayın bölümüne gidin . Burada, varsayılan kullanıcı hesabı resmini, bir fotoğraf çekmek için Kamerayı Aç’a tıklayarak veya Dosyalara gözat yoluyla istediğiniz başka bir resimle değiştirebilirsiniz.
Yeni resim hemen hesaplar sayfasında görüntülenecektir.
Geçmişte, kullanıcı hesabı resmini Denetim Masası’ndan da değiştirebiliyordunuz. Bu seçenek artık devre dışı bırakıldı.
Kullanıcı hesapları Resim klasöründen
Windows, varsayılan kullanıcı hesabı simgesini PNG formatında çeşitli boyutlarda bir sistem klasöründe depolar. Bu varsayılan resimleri seçtiğimiz simgeyle değiştirerek varsayılan hesap resmini değiştirebiliriz.
Dosya Gezgini’ni başlatın ve %ProgramData%\Microsoft\User Account Pictures klasörüne gidin. Burada tüm varsayılan kullanıcı hesabı simgelerini göreceksiniz. Kullanıcı simgesi resim dosyalarını aynı boyutlardaki başka bir profil resmiyle değiştirmemiz gerekiyor.
Öncelikle, en az 512px x 512px olan istediğiniz resmi veya simgeyi indirin. Genişlik ve yüksekliğin aynı olduğundan emin olun. Şimdi, simgenin beş kopyasını oluşturun ve yeniden boyutlandırın ve yeniden adlandırın.
- 448 x 448 – kullanıcı.png
- 192 x 192 – user-192.png
- 48 x 48 – kullanıcı-48.png
- 40 x 40 – user-40.png
- 32 x 32 – user-32.png
Sonraki adımda, yukarıdaki boyutlar için varsayılan simge resimlerini kopyalayıp Kullanıcı Hesabı Resimleri klasörüne yapıştırmanız yeterlidir. Yeni seçenekleri etkinleştirmek için hedefte Dosyayı değiştir’e dokunmanız gerekir . Bu, eski dosyaların üzerine yazacaktır, bu nedenle bir yedek oluşturmak önemlidir.
Windows 11’de “Hesap Ayarları”
Yedekleme dosyaları kolayca alınabilecekleri herhangi bir klasöre kaydedilebilir. Alternatif olarak, yedeklemeler için .BKP uzantısını kullanabilirsiniz. “user.png”, “user-192.png”, “user-48.png”, “user-40.png” ve “user-32.png” dosyalarını sırasıyla “user.png.bkp”, “user-192.png.bkp”, “user-48.png.bkp”, “user-40.png.bkp” ve “user-32.png.bkp” olarak yeniden adlandırın. “user.bmp” dosyasını yok sayabilirsiniz.
Not: Yeniden adlandırma sürecinden geçmek istemiyorsanız, bunları silebilir veya değiştirebilirsiniz. Ancak bunu yaparsanız, gerektiğinde varsayılan simgeleri geri yükleyemeyebilirsiniz. Simgeleri başka bir sistemden kopyalayabilirsiniz.
Microsoft hesap panosundan
Varsayılan olarak, bir Microsoft hesabı profil resmi Windows cihazınızla senkronize edilecektir. Bu işlevsellik , Microsoft 365’e erişimi olan kullanıcılar ve OneDrive veya SharePoint’lerini bilgisayarlarıyla senkronize tutanlar için de kullanılabilir.
Microsoft hesabınıza giriş yapın . Pano görüntülendiğinde, Bilgileriniz’e gidin. Buradan, Microsoft kullanıcı hesabı resminizi güncellemek için Fotoğrafı Değiştir’i seçebilirsiniz .
Profilinize yeni bir resim eklemek için PC’nize göz atabileceğiniz yeni bir açılır pencere açılacaktır. Onaylamak için Kaydet’e tıklayın . Daha sonra, bu değişiklikleri Microsoft hesabınıza kaydetmek için Profilinizi Güncelleyin .
Bir Windows Kullanıcı Hesabı Resmini Sil
Bir Windows kullanıcı hesabı resmini AppData klasöründen veya Microsoft hesap panosundan silebilirsiniz.
Dosya Gezgini’ni açın ve %AppData%adres çubuğuna yazın, ardından Microsoft klasörüne gidin. Alternatif olarak, yönetici kullanıcı yolunu izleyerek Dolaşım klasörüne Bu Bilgisayar’dan erişebilirsiniz .
Buraya geldiğinizde, artık ihtiyacınız olmayan resimleri silebileceğiniz Windows -> Hesap Resimleri klasörüne gidin . Bu klasör boşsa, şu anda bilgisayarımda olduğu gibi, resimlerin Microsoft bulutu aracılığıyla senkronize edildiğini gösterir. Bu bizi resimleri silmek için bir sonraki yönteme götürür.
Microsoft hesabınızın çevrimiçi panosuna geri dönün. Bilgileriniz’e tıklayın , ardından Fotoğrafı Değiştir’i seçin . Mevcut profil fotoğrafınız Windows cihazınızda görüntülenecektir. Fotoğrafı Kaldır’a tıklayın ve Resmi kaldırmak istediğinizden emin misiniz ? sorusuyla karşılaşacaksınız. Onaylamak için Evet’e tıklayın.
Varsayılan Hesap Resmini Geri Yükle
Microsoft varsayılan hesap resmini geri yüklemek için Ayarlar uygulamasında ve varsayılan Kullanıcı Hesabı Resimleri klasöründe gerekli değişiklikleri yapın. İlk olarak Ayarlar -> Hesaplar -> Hesap ayarları -> Bilgileriniz bölümüne gidin .
Şimdi, Browse files’ı kullanarak eski varsayılan resmi yükleyin . Bunu yapmak için klasöre gidin , ardından User Account Pictures%ProgramData% klasörüne gidin . Burada, PNG formatında herhangi bir misafir veya kullanıcı resmini seçebilirsiniz (BMP’yi yoksayın.) Bunlar, cihazınız için varsayılan tel kafes hesap resimleri olacaktır.
Kullanıcı hesabı resminizi varsayılanına geri yüklemek veya yeniden etkinleştirmek, onu Microsoft hesabınızda da güncelleyecektir. Bu, fotoğraflarını çevrimiçi olarak görüntülemeyi tercih etmeyenler için faydalı olabilir.
Kullanıcının Hesap Resmini Değiştirmesini Önle
Kullanıcıların kullanıcı hesabı resminizi değiştirmesini istemiyorsanız (ki bu, Windows PC kullanıcılarına yapılabilecek birçok şakadan biridir ), bu seçeneğin kendisini engelleyebilirsiniz. Bunu yapmanın iki yolu vardır: Yerel Grup İlkesi Düzenleyicisi ve Kayıt Defteri Düzenleyicisi.
Başlat menüsünü açın, “gpedit.msc”yi arayın, üzerine sağ tıklayın ve Yönetici olarak çalıştır seçeneğini belirleyin .
Grup ilkesi düzenleyicisinde, Bilgisayar Yapılandırması -> Yönetim Şablonları -> Denetim Masası -> Kullanıcı Hesapları’na gidin . Sağ panelde, yeni bir ilke özellikleri penceresi açmak için Varsayılan hesap resmini tüm kullanıcılara uygula ilkesine çift tıklayın.
Daha sonra, politika özellikleri penceresinde Etkin seçeneğini seçmeniz ve değişiklikleri kaydetmek için Tamam düğmesine tıklamanız gerekir.
Sistemi yeniden başlatın. Tüm kullanıcılar artık varsayılan hesap resmini değiştiremeyecek. Bunun yerine, ayarlardan UAC resmini değiştirmeye çalışırken bir Hesap resmi hatası alacaksınız.
Geri dönmek istiyorsanız, ilke özellikleri penceresinde Devre Dışı veya Yapılandırılmamış seçeneğini belirleyin.
Grup İlkesi Düzenleyicisi’ne erişiminiz yoksa, aynı şeyi Kayıt Defteri Düzenleyicisi aracılığıyla yapabilirsiniz. Başlat menüsünde “regedit”i arayın, üzerine sağ tıklayın ve Yönetici olarak çalıştır seçeneğini seçin .
Kayıt Defteri Düzenleyicisi’nde aşağıdaki konuma gidin:
HKEY_LOCAL_MACHINE \YAZILIM\Microsoft\Windows\GeçerliSürüm\İlkeler\Gezgin
Sağ panelde sağ tıklayın ve “Yeni -> DWORD (32-bit) Değeri”ni seçin. Yeni değeri UseDefaultTile olarak adlandırın . Değere çift tıklayın, Değer Verisini “1” olarak ayarlayın ve Tamam düğmesine tıklayın.
Geri dönmek istiyorsanız, değer verisini “0” olarak değiştirin veya UseDefaultTile değerinin kendisini silin. Bu değişikliklerden herhangi birinin öncesinde ve sonrasında Windows kayıt defterinin yedeğini aldığınızdan emin olun .
Bu kılavuzda, Windows’da Kullanıcı Hesabı Denetimi (UAC) resmini değiştirmek için tüm varsayılan yöntemleri inceledik. Yönetici izinlerinizi değiştirirken herhangi bir zorlukla karşılaşırsanız, ek ayrıcalıklar sunan bir yönetici hesabı kullanmayı düşünebilirsiniz.
Windows’ta Hesap Resmi Nasıl Değiştirilir. Makalemizin sonuna gelmiş bulunmaktayız.
Daha fazla bilgiye erişmek için ilgili makalelerimize göz atabilirsiniz.
Windows 11’de Performans Ayarları Nasıl Yapılır