Windows yazıcıya bağlanamıyor sorunları hakkında
- Windows’un yazıcıya bağlanamadığından mı endişeleniyorsunuz? Sorunu çözmek için aşağıdaki ipuçlarına bakın.
- Varsayılan yazıcı ayarlarını kontrol edebilir veya biriktirici dosyalarını temizleyip biriktirici hizmetini yeniden başlatabilirsiniz.


Yakın zamanda bilgisayarınızı Windows 10’a yükselttiyseniz veya en son Windows 10 sürümüne güncelleme yaptıysanız ve şunu belirten bir hatayla karşılaştıysanız: Windows, yazıcı , korkmayın.
Sorunu çözmek için denenmiş ve güvenilen çözümler vardır ve bu makale bu düzeltmeleri kapsar.
Yazıcınız çalışmayı durdurduysa ve yakın zamanda Windows 10’a güncellemediyseniz veya yükseltmediyseniz, koruma kapsamındasınız demektir.
Bilgisayarınız Windows 10 S üzerinde çalışıyorsa, bazı yazıcılar onunla iyi çalışmayabilir veya yazıcınızla sınırlı işlevsellik yaşayabilirsiniz.
Cihazınızın Windows 10 S ile uyumlu olup olmadığını öğrenmek için üreticiye danışın.
İçindekiler
Yazıcı bilgisayara bağlanmıyorsa ne yapabilirim?
- Yazıcınızın Belirtilmemiş Aygıt durumu altında listelenip listelenmediğini kontrol edin
- Anti virüs güvenlik yazılımınızı geçici olarak devre dışı bırakın
- Yazıcınızın Windows 10 ile uyumlu olup olmadığını kontrol edin
- Bilgisayarını yeniden başlat
- Varsayılan yazıcı ayarlarını kontrol edin
- Windows Güncellemesi gerçekleştirin
- Biriktirici dosyalarını temizleyin ve biriktirici hizmetini yeniden başlatın
- Windows yazıcıya bağlanamıyorsa üreticinize danışın
1.Yazıcınızın Belirtilmemiş Aygıt durumu altında listelenip listelenmediğini kontrol edin
- Başlat öğesini seçin.
- Ayarlar’ı tıklayın.
- Cihazları seçin.
- Sol bölmedeki Yazıcılar ve Tarayıcılar’a tıklayın.
- İlgili Ayarlar’a ilerleyin.
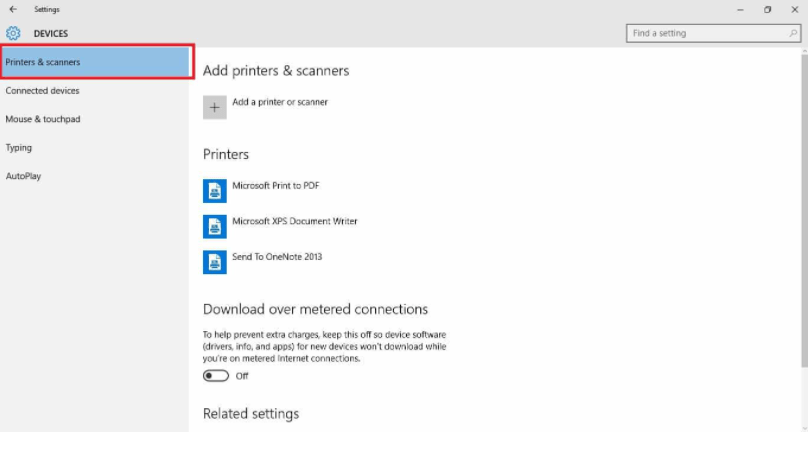
- Aygıtlar ve Yazıcılar’a tıklayın.
- Git Cihazlar listesi ve yazıcınızın adını ve simgesini bulun.
- Belirtilmemiş bölümünün altında olup olmadığını kontrol edin.
Windows yazıcıya bağlanamıyor çoğu yazıcının düzgün çalışması için sürücü yazılımı gereklidir. Windows 10’u güncellemeniz veya yükseltmeniz durumunda, mevcut yazıcı sürücünüzü de güncellemeniz gerekebilir.
Sonuçta, yeni Windows sürümüyle eşleşmelidir. Yakın zamanda elektrik kesintileri, bilgisayarınızda virüsler veya başka sorunlar yaşadıysanız, sürücüler de zarar görmüş olabilir.
Windows Update’i kullanarak en son sürücüyü indirip yükleyebilirsiniz. Bunu yapmak için, Aygıt Yöneticisi’ne gidin, ardından aygıtların listesini almak için Yazıcılar seçeneğini genişletin.
İLİŞKİLİ: Canon yazıcı sorunları nasıl giderilir?
Ardından, cihazınıza sağ tıklayın ve Sürücüyü Güncelle’yi seçin. Güncellenmiş sürücü yazılımını otomatik olarak ara’yı seçin.
Sürücüyü manuel olarak indirmek ve yüklemek de dikkate alınması gereken bir seçenektir. Windows yazıcınız için otomatik olarak bir sürücü güncellemesi bulamazsa veya bir yükleme diskiniz yoksa bunu yapın.
Üreticinin web sitesini kontrol edebilir ve ardından yazıcınız için en son sürücüyü bulabilirsiniz. Ve yükleme diskiniz varsa, yazıcınız için bir sürücü yüklemek için yazılım içerebilir.
Sürücülerinizi güncellemek için kullanabileceğiniz başka bir yöntem de DriverFix gibi bir araç kullanmaktır. Kurun ve sadece birkaç tıklama ile tüm eski sürücüleri otomatik olarak güncelleyeceksiniz.
2.Yazıcınızın açık ve bağlı olduğundan emin olun
Güç anahtarının açık olup olmadığını kontrol edin ve yazıcının güç kablosunun bir elektrik prizine takılı olduğundan emin olun.
Paylaşılan bir yazıcı veya ağ üzerindeyseniz, tüm bilgisayarların ve yönlendiricilerin de açık olduğundan emin olun. Eklentisi güç dalgalanma koruyucusu ve açın.
Eklentisi PC’nize düzgün yazıcının USB kablosunu. Kablosuz yazıcılar için, yazıcınızdan kablosuz seçeneğini açın, ardından menü seçeneğinden yazıcının kablosuz bağlantı testini çalıştırın.
Bunlar temizse ve yazıcıyı hala Windows’a bağlayamıyorsanız, bilgisayarınız kablosuz ağınıza bağlanmıyor olabilir.
3.Yazıcınızı kaldırın ve yeniden yükleyin
- Başlat öğesini seçin.
- Ayarlar’ı tıklayın.
- Cihazları seçin.
- Sol bölmedeki Yazıcılar ve Tarayıcılar’a tıklayın.
- Yazıcınızı bulun ve üzerine tıklayın.
- Cihazı kaldır’ı seçin.
Yazıcınızı çıkarmak için yukarıdaki adımları izleyin. Ardından, aşağıdaki prosedürü kullanarak yazıcınızı (kablosuz veya yerel) yeniden yükleyin:
- Başlat öğesini seçin.
- Ayarlar’ı tıklayın.
- Cihazları seçin.
- Sol bölmedeki Yazıcılar ve Tarayıcılar’a tıklayın.
- Yazıcı veya tarayıcı ekle’yi seçin.
- Eklemek istediğiniz yazıcıyı seçin ve ardından Cihaz ekle’yi seçin.
Not: Yazıcının doğru çalıştığından emin olmak için bir test sayfası yazdırabilirsiniz. Yüklüyse ancak çalışmıyorsa, sorun giderme veya sürücü güncellemeleri için aygıtın üreticisinin web sitesine bakın.
Yerel bir yazıcıya bağlanmak için, yazıcının USB kablosunu bilgisayarınızdaki boş bir USB bağlantı noktasına takın ve ardından yazıcıyı açın.

