Tüm oyunlar için geçerli olmasa da eski Windows XP oyunlarını Windows 11’de çalıştırmak için izleyebileceğiniz birkaç adım vardır.
Windows 11, Microsoft’un şimdiye kadar ortaya çıkardığı en yeni ve en büyük işletim sistemi olabilir. Ve birlikte geldiği mükemmel özellikler kümesi göz önüne alındığında, bu şekilde anılmasının sağlam nedenleri var. Ne yazık ki, eski güzel Windows XP’ye olan sevgimizi ifade etmeye gelince, bunlar bile yeterli görünmüyor.

Gençlik yıllarımızı oynayarak geçirdiğimiz o eski Windows XP oyun CD’sine hâlâ bağlı olmamızın nedeni de budur. Windows 11 çağında o anları yeniden yaşamayı çok sevecek. Neyse ki, zor olsa da bu açıkça imkansız değil.
Burada bahsedilenler, tüm oyunlar için geçerli olmasa da eski Windows XP oyunlarınızı Windows 11’de çalıştırmak için izleyebileceğiniz birkaç adımdır. Yine de denemeye değer.
İçindekiler
Windows XP Oyunlarını Windows 11’de Çalıştırmak
Yönetici olarak çalıştır
Bu, denemek için iyi bir ilk adım olacak, aynı zamanda en basiti. Bunun arkasındaki mantık da basittir, çünkü neredeyse tüm kullanıcılara Windows XP’de yönetici statüsü verildiğinden, Windows XP oyununu yönetici olarak çalıştırmayı deneyin ve bunun işe yarayıp yaramadığına bakın.
Aynısı, Windows 11’de varsayılan olarak geçerli değildir, bununla birlikte gelen tüm gelişmiş güvenlik özellikleriyle birlikte, bunu nasıl yapabileceğinizi burada bulabilirsiniz. Windows XP oyununun yürütülebilir dosyasına sağ tıklayın ve Yönetici Olarak Çalıştırı seçin.
Bundan sonra ekrandaki talimatları izleyin.
Program Uyumluluğu Sorun Gidericisini kullanın
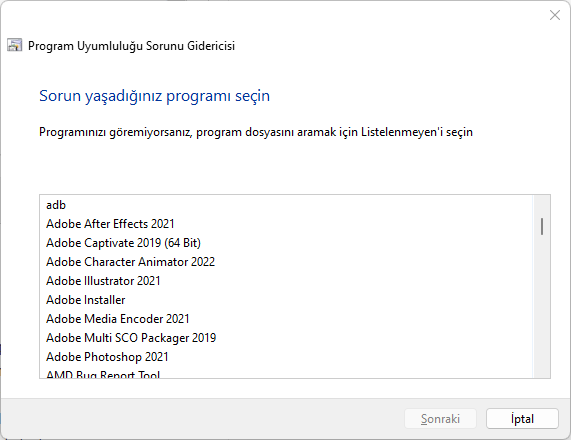
Windows 11’in dosyayı çalıştırmaya çalışırken benimsenecek en iyi uyumluluk ayarına bu şekilde karar vermesine izin vermiş olursunuz. İşte adımlar:
- Arama kutusuna Önceki Windows sürümleri için yapılan programları çalıştır yazın. Program Uyumluluğu Sorun Gidericisini başlatmak için üzerine tıklayın.
- Sorun yaşadığınız programı seçin penceresine yönlendirileceksiniz. Burada, sorun yaşadığınız programı seçin veya uygulamanızı zaten listede bulamıyorsanız Listelenmemiş’i seçin. İleri’ye tıklayın.
- Bir sonraki bölümde, belirli bir uygulama için .exe dosyasına göz atmanız istenecektir. İleri’ye tıklayın.
- Ardından, Sorun giderme seçeneğini seçin penceresine ulaşacaksınız. Burada, Önerilen ayarları deneyin seçeneğini seçin.
- Windows 11 şimdi Windows XP oyununun sorunsuz çalışması için gereken en iyi ayarları bulmaya çalışacak. Uygulamanın düzgün çalışıp çalışmadığını görmek için programı Sına butonuna tıklayın.
Sorun giderici, uygulamayı istediğiniz gibi çalıştırıp çalıştıramayacağınızı soracaktır.
Evet, bu ayarları bu program için kaydet seçeneğini seçin. Sorun giderme sürecinin sonunu işaretleyecektir.
Ancak, sorun giderme başarısız olursa ve Hayır, farklı ayarlarla yeniden dene seçeneğini seçin. Sizi farklı bir bölüme götürür ve burada size hatanın nedenini açıklayan farklı nedenler sunulur. Seçiminizi yapın ve İleriye tıklayın. Bundan sonra ekrandaki talimatları izleyin.
Windows XP oyunlarını Windows 11 için Uyumluluk Modunda çalıştırın
Windows 11, uyumluluk ayarlarını manuel olarak değiştirebileceğiniz eski programları çalıştırmak için başka bir seçenekle birlikte gelir.
1. Windows tuşuna basın ve oyununuzun adını arama kutusuna yazın.
2. Gösterilen arama sonucunda, uygulama adına sağ tıklayın ve Dosya konumunu aç öğesini seçin.
3. Dosya konumunda oyunu çalıştıran tüm dosyaları göreceksiniz. .exe dosyasına sağ tıklayın ve Özellikler’i seçin.
4. Özellikler penceresindeUyumluluk sekmesini seçin.
5. Bu programın çalışacağı uyumluluk modu onay kutusuna tıklayın.
6. Altındaki açılır kutudan Windows XP’yi seçin.
7. Ayar bölümünün altında, programı etkili bir şekilde çalıştırma şansınızı daha da artırmak için birkaç seçenek daha vardır. Bunları seçin ve yardımcı olup olmadığına bakın. Bu bir tür deneme-yanılma sürecidir ve kararlı bir konfigürasyona gelmeden önce birkaç denemeyi gerektirecektir.
9. Değişiklikleri tamamlamak ve kaydetmek için Uygula > Tamam’a tıklayın.
Windows XP Oyunlarını Windows 11’de Çalıştırmak için Sanal Makine Kurun
Bu, Windows 11 içinde Windows XP’ye yönelik programları çalıştırabileceğiniz bir bölge olarak düşünülebilir. Veya Windows 11 içindeki bir Windows XP bölümü gibidir. Ancak, Windows sürümüne yönelik programları çalıştırabilen bir sanal makineyi başarıyla oluşturmak için geçerli bir Windows XP lisansına ihtiyacınız olacaktır.
Bunun için VirtualBox veya VMware Player gibi bir sanal makine indirmeniz ve aynısını PC’nize kurmanız gerekecekti. Windows 11 için En iyi Sanallaştırma Yazılımı Nedir makalemizi inceleyerek en uygun programları bulabilirsiniz.
Ekrandaki talimatları izleyin ve istendiğinde XP lisansını girin. Deneyin ve çok sevdiğiniz Windows XP oyununu çalıştırıp çalıştıramayacağınızı görün.
Çözümlerimizi kullanarak Windows XP’deki sevdiğiniz oyunları başarıyla oynayabileceğinizi umuyoruz.

