Windows ta PowerPoint te Damlalığı kullanın;
Sunumunuzu çekici hale getirmenin bir yolu, amacı veya konuyu tamamlayan renkler kullanmaktır. Renk paletleri iyi araçlar olsa da, eşleştirmek istediğiniz belirli bir renge sahip olabilirsiniz. Bunu Microsoft PowerPoint’te damlalık ile yapabilirsiniz.

PowerPoint’teki damlalık, Windows’ta Mac’e göre biraz farklı çalışır. Bu yüzden, her iki platformda da nasıl kullanılacağı konusunda size yol göstereceğiz.
Windows’ta PowerPoint’te Damlalığı kullanın
Rengini değiştirmek istediğiniz öğeyi seçerek başlayın. Bu yazı tipi, şekil , simge veya slayt arka planı olabilir.
Ardından, öğe için Yazı Tipi Rengi veya Dolgu Rengi’ne gidin. Yazı tipiyse, Giriş sekmesindeki şeridin Yazı Tipi bölümüne gidin. Bir şekil için, Şekil Biçimi sekmesindeki şeridin Şekil Stilleri bölümüne gidin. Veya simge gibi bir nesne için, Grafik Biçimi sekmesindeki şeridin Grafik Stili bölümüne gidin.
Yazı Tipi veya Dolgu Rengi için açılır oku tıklayın ve “Damlalık”ı seçin.
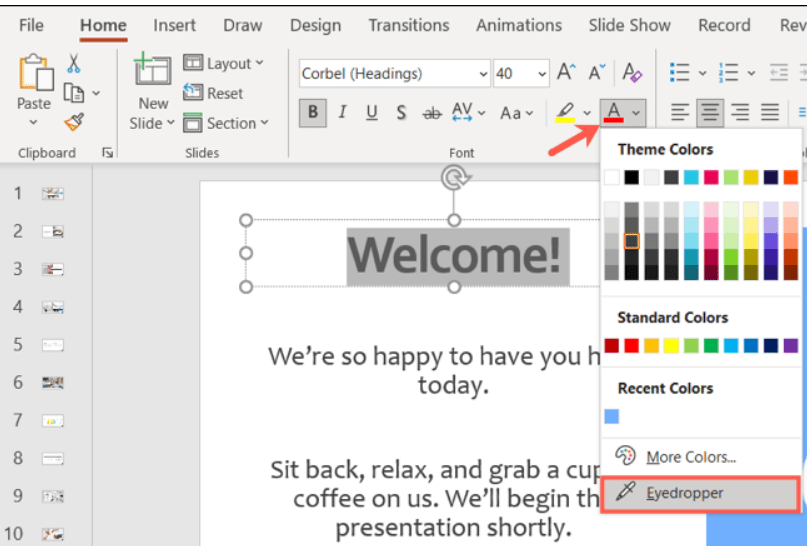
İmleciniz, ekli bir kare ile bir damlalık simgesine dönüşecektir. İmlecinizi eşleştirmek istediğiniz renge sahip öğeye getirin. Yaptığınız gibi, RGB değerleriyle rengin bir önizlemesini göreceksiniz.
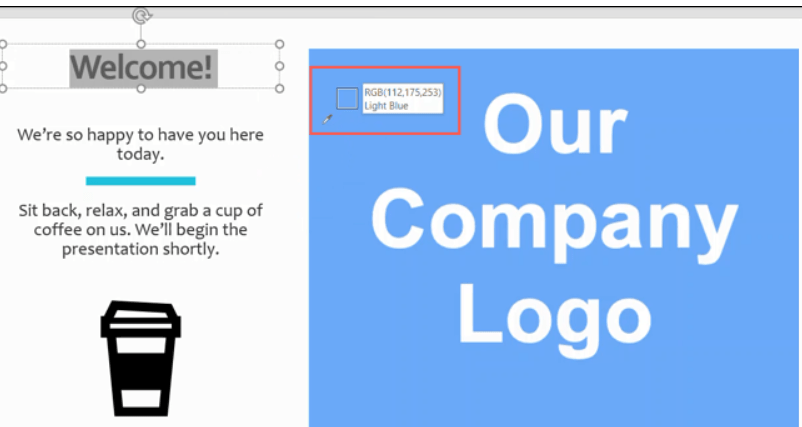
Kullanmak istediğiniz renge sahip olduğunuzda tıklayın. Seçtiğiniz öğenin tam olarak o renge dönüştüğünü göreceksiniz.
PowerPoint dışında bir renk yakalamak için damlalık aracını da kullanabilirsiniz. Aşağıda, masaüstümüzde, renk almak istediğimiz uygulamanın sağ tarafında bir görselimiz var.
Renklendirmek istediğiniz öğeyi seçmek için aynı adımları izleyin, doldurma açılır kutusunu açın ve “Damlalık” öğesini seçin. İmleciniz damlalığa dönüştüğünde, yakalamak istediğiniz renge giderken tıklayıp basılı tutun. Ayrıca rengin RGB değerleriyle önizlemesini de göreceksiniz.
Ve aynen böyle, öğeniz eşleşen renge dönüşecek.
Damlalık aracının harika bir özelliği, yakaladığınız renkleri geçici olarak kaydetmesidir. Bu, aynı sunumdaki diğer öğeler için eşleşen renkleri kolayca kullanmanıza olanak tanır.
Öğeniz için Yazı Tipi veya Dolgu Rengi açılır okunu kullanın ve kaydedilen renkler için seçebileceğiniz Son Renkleri göreceksiniz.
Bu renklerin yalnızca aynı slayt gösterisinde mevcut olduğunu unutmayın.
Windows ta PowerPoint te Damlalığı kullanın, makalemiz umarım yararlı olmuştur.

