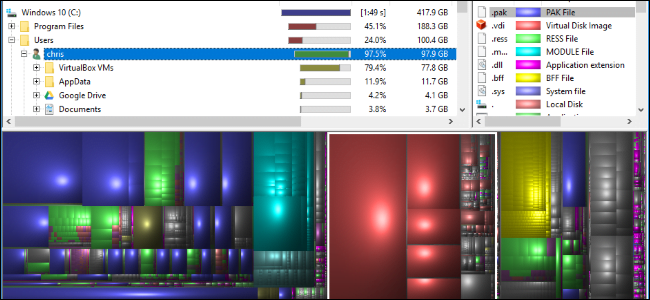Sabit diskiniz dolmaya başladığında, ne kullandığını görmek için Dosya Gezgini’ni aramak zorunda değilsiniz. Sürücünüzü taramak için bir disk alanı analizörü kullanabilirsiniz (veya sadece tek bir klasör) ve tam olarak hangi klasör ve dosyaların boşluk kullandığını görebilirsiniz. Daha sonra ne çıkarılacağı ve alanın hızla boşaltılacağı konusunda bilinçli bir karar verebilirsiniz.
Bu araçlar, geçici ve önbellek dosyalarını otomatik olarak kaldıran disk temizleme uygulamalarından farklıdır. Bir analizör yalnızca sürücünüzü tarayacak ve alanın ne kullanıldığını daha iyi görebilecektir, böylece ihtiyacınız olmayan şeyleri silebilirsiniz.

WinDirStat, Her Yerde En İyi Aracıdır
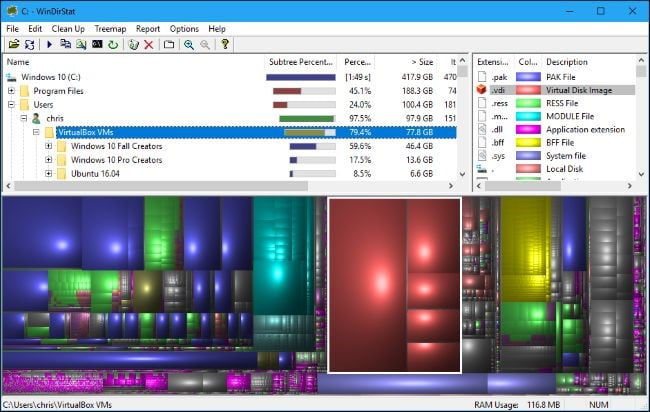
WinDirStat bizim tercih ettiğimiz araçtır ve muhtemelen tek ihtiyacınız olan şey budur. Arabirimi, sabit sürücünüzdeki alanı neyin kullandığını bir bakışta görmenizi sağlar. WinDirStat’ı başlattığınızda, tüm yerel sürücüleri, C: sürücünüz gibi tek bir sürücüyü veya bilgisayarınızdaki belirli bir klasörü taramasını söyleyebilirsiniz.
Taramayı bitirdikten sonra üç bölme göreceksiniz. En üstte, en çok alanı azalan sırayla kullanan klasörleri gösteren bir dizin listesi var. Alt kısımda, alanın ne kullanıldığına ilişkin renk kodlu bir görünüm gösteren bir “ağaç haritası” görünümü var. Sağ tarafta, hangi dosya türlerinin en fazla alanı kullandığıyla ilgili istatistikleri gösteren bir dosya uzantısı listesi bulunmaktadır. Aynı zamanda pencerenin altında görünen renkleri açıklayan bir efsane olarak da işlev görür.
Örneğin, dizin listesindeki bir dizine tıkladığınızda, ağaç dizinde vurgulanan dizinin içeriğini görürsünüz. Hangi dosyayı temsil ettiğini görmek için, haritadaki bir kareyi farenin üzerine getirebilirsiniz. Ağaç türü görünümünde o tür dosyaların tam olarak nerede olduğunu görmek için listedeki bir dosya uzantısını da tıklayabilirsiniz. Dizin listesindeki bir klasörü sağ tıkladığınızda, bu klasörü hızlıca silme veya Explorer’da açma seçeneklerini göreceksiniz.
WinDirStat web sitesinde taşınabilir bir uygulama sunmuyor, ancak WinDirStat’ın taşınabilir bir sürümünü PortableApps.com adresinden taşınabilir bir sürümünü indirip, yanınıza almak ve önce yüklemeden çeşitli bilgisayarlarda kullanmak isterseniz indirebilirsiniz.
SpaceSniffer En İyi Grafik Görünümü Sunuyor
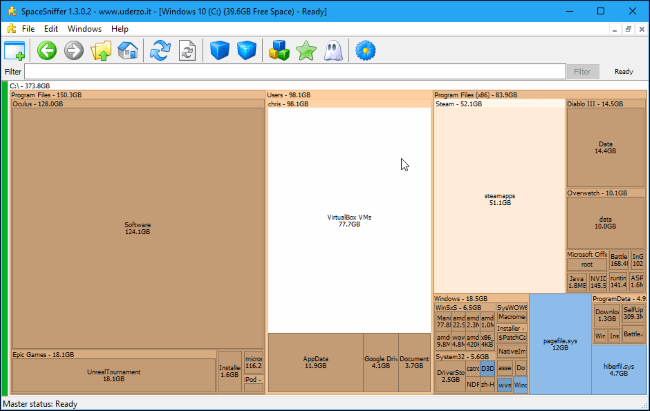
Farklı bir şey arıyorsanız SpaceSniffer’ı deneyin. SpaceSniffer, WinDirStat’ta bulunan dizin listesine sahip değil. WinDirStat’ın arayüzündeki alt ağaç haritası görünümü gibi klasörleri ve içindeki dosyaları göreceli boyutta gösteren grafiksel bir görünümdür.
Ancak, WinDirStat’ın ağaç haritasından farklı olarak, grafiksel olarak incelemek için bu arayüzdeki klasörleri çift tıklatabilirsiniz. Bu nedenle, C: \ Users \ Name \ Videos dizininizde yer kaplayan bir sürü dosyanız varsa, sırayla delmek ve sonunda Sil gibi seçeneklere erişmek için bir dosya veya klasöre sağ tıklamak için sırayla her dizine çift tıklayabilirsiniz.
WinDirStat’ta, ağaç haritası görünümünde grafiksel olarak değil, yalnızca dizin listesini inceleyebilirsiniz. Yeni bir grafik görünüm elde etmek için belirli bir klasörde yeni bir tarama başlatmanız gerekir.
WinDirStat daha pratik görünüyor, ancak SpaceSniffer en iyi grafik görünüme sahip. Dizin listesini umursamıyorsanız, SpaceSniffer sizin için bir araçtır. Taşınabilir bir uygulama olarak da çalışır.
TreeSize Free Kaygan bir Arayüze Sahiptir
WinDirStat’tan daha basit bir şey istiyorsanız, TreeSize Free iyi bir alternatiftir. WinDirStat’ta göreceğiniz aynı dizin listesini ve ağaç haritası arabirimlerini sağlar, ancak WinDirStat’ın dosya uzantısı listesine sahip değildir ve şerit stili arabirimi Windows’da modern sürümlerde WinDIrStat’ın araç çubuğundan biraz daha fazladır. TreeSize Free ayrıca Explorer’a uygun bir tarama seçeneği de ekler; böylece Dosya Gezgini ve Windows Gezgini’ndeki herhangi bir klasörü sağ tıklayıp içeriğini taramak için “TreeSize Free” i seçebilirsiniz.
Ağaç haritasını ücretsiz olarak ağaç haritasını görüntülemek için Görünüm> Ağaç haritasını göster’i tıklatın. Buradaki diğer uygulamalarda olduğu gibi, silmek veya açmak için uygulamadaki dosya veya klasörleri sağ tıklayabilirsiniz.
TreeSize Personal ve TreeSize Professional uygulamaları ücretli olsa da, bunlar sadece diğer araçların gayet iyi yaptığı yinelenen dosyaları arama yeteneği gibi bonus özellikler ekler. Sorunsuz bir TreeSize sürümünü kullanarak disk alanınızı tarayabilir ve görselleştirebilirsiniz.
Bu uygulama aynı zamanda taşınabilir bir uygulama olarak da mevcuttur; bu nedenle, isterseniz çalıştırmadan önce yüklemeniz gerekmez.
Windows 10’un Depolama Kullanımı Aracı Dahili
Windows 10 bazı durumlarda size yardımcı olabilecek bir depolama kullanım aracına sahiptir. Yukarıdaki araçlar gibi klasik bir disk alanı analizörü değil, ancak bazı benzer özelliklere sahiptir.
Erişmek için, Ayarlar> Sistem> Depolama bölümüne gidin ve bir sürücüye tıklayınız. Uygulamalar ve oyunlardan sistem dosyalarına, videolara, fotoğraflara ve müziğe, bu sürücüde yer kaplayan şeylerin bir listesini göreceksiniz. Bir kategoriyi tıkladığınızda, Windows kaldırabileceğiniz uygulama veya dosyaları önerecektir, örneğin, kullandıkları alana göre sıralayabileceğiniz yüklü uygulamaların listesini görürsünüz.
Bu araç yukarıdakiler kadar güçlü olmasa da, disk kullanımını hızlı bir şekilde anlamak ve bir tutamda yer açmak için yardımcı olabilir. Gelecekteki Windows 10 güncellemelerin de de daha güçlü hale gelme ihtimali yüksektir.