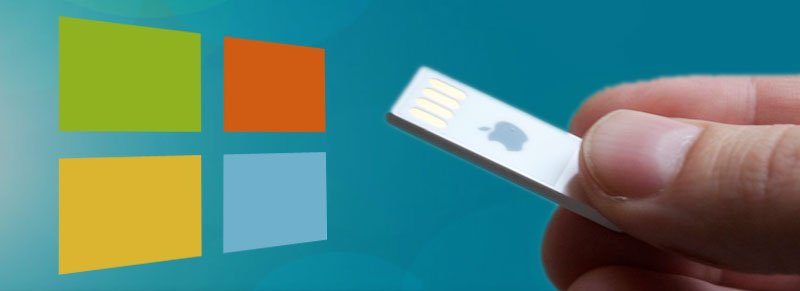Merhaba, bu yazımızda Windows üzerinden bootable Mac OS X bootable flash disk hazırlamayı ve Macbook kurulumunu inceleyeceğiz.
Recovery bölümü silinmiş bir Macbook sahibiyseniz ve cihazınızın Internet Recovery desteği yoksa, artık başka bir Mac ya da sanal makinaya ihtiyacınız yok.
Yapmanız gereken tek şey kurulum yapmak istediğiniz Mac OS X sürümünü bilgisayarınıza indirmek.
.DMG uzantılı olarak indirdiğimiz MAC OS X işletim sisteminin kurulum imaj dosya boyutu yaklaşık 6 GB’tır. Bu işlem için 8 GB bir flash bellek yeterli olacaktır.
İndirmiş olduğumuz işletim sistemi imajını flash belleğimize atabilmek için “TransMac” isimli programa ihtiyacımız var.
TransMac programını indirip kurduktan sonra yönetici olarak çalıştırmamız gerekiyor. Program çalıştığında karşılaştığımız ekran da ‘’RUN’’ seçeneğini kullanarak devam ediyoruz.
Ardından açılan pencerede sol menüde kullanılabilen disk bölümleri listesinde flash belleğimizin atandığı sürücü harfinini göreceğiz. Listede flash belleğin üzerine gelip “sağ tık” yaptığımızda açılan menüde ‘’restore with disk image’’ seçeneğini kullanıyoruz.
Karşımıza gelen pencerede YES seçeneği ile devam ettiğimizde bizden indirmiş olduğumuz DMG imajını isteyen bir pencereyle karşılaşıyoruz. İmajımızı gösterip “ileri” seçeneğini kullanarak programın flash belleğimize format atmasını ve imajı yazmasını bekliyoruz.
Formatlama ve yazma işlemi bittikten sonra “operation success” ekranı geliyor. Burada işlem tamamlanmış oluyor ve USB flash belleğimiz işletim sistemi olmayan ve recovery bölümü silinmiş olan MacBook için kuruluma hazır.
Şimdi sırada kurulum işlemimiz var.
MacBook açılış esnasında Power +cmd+r tuş kombinasyonunu kullanıyoruz ve cihazı Kurtarma modunda açıyoruz. “Mac OS X izlenceleri” ekranı karşımıza geliyor.
Ardından pencereleri kapatıyor ve sol üste bulunan Apple logosu içerisinde, “başlangıç diski” sekmesini açıyoruz. Burada bize cihazın hangi disk ile başlatılması gerektiğini seçeceğimiz bir pencere açılıyor
Bundan sonra yapmamız gereken tek şey arkamıza yaslanarak yeni işletim sistemimizin kurulumunu izlemek ve Mac OS X keyfini yaşamak.
Hazırlayan : Serhan İZGÖRDÜ