Windows 11’de oturum açmaya çalışırken, 0xc0000001 hata koduna sahip bir BSOD alabilirsiniz.
Bu hata sizi PC’nize kilitler ve masaüstünde oturum açmanızı engeller. Sorunun nedenleri bozuk veya eksik sistem dosyaları, bozuk disk sektörleri veya bozuk uygulama ve hizmetlerden kaynaklanıyor olabilir.

Bu kılavuzda, Windows 11 PC’nize girebilmeniz için 0xc0000001 hata kodunu nasıl düzelteceğinizi göstereceğiz.
İçindekiler
Windows Hata Kodu 0xc0000001 Nasıl Onarılır
Windows 11 Başlangıç Onarma’yı çalıştırın
Bilgisayarınızda oturum açmaya çalışırken 0xc0000001 hata koduyla karşılaşıyorsanız, ilk sorun giderme adımlarından biri, Windows Kurtarma Ortamından Başlangıç Onarma’yı denemektir.
Windows 11‘de Başlangıç Onarma işlemini tamamlamak için:
- Shift tuşunu basılı tutun ve Windows 11’i yeniden başlatın.
- Mavi kurtarma ortamı başladığında, Sorun Gider > Gelişmiş Seçenekler’e gidin ve Başlangıç Onarma seçeneğini seçin.
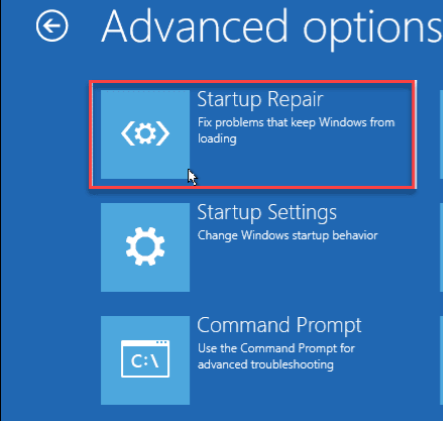
Windows Hata Kodu 0xc0000001 Nasıl Onarılır
- Windows yeniden başlatılacak ve başlatma sorunlarını tanılayıp onarırken ilerlemeyi göreceksiniz.
- Onarım işlemi tamamlandıktan sonra, hesabınıza giriş yapmayı deneyin ve masaüstüne, diğer uygulamalarınıza ve verilerinize erişin.
Diskinizi Hatalar İçin Kontrol Edin
Bozuk sabit disk sektörleri, 0xc0000001 hata koduna neden olabilir ve oturum açmanızı engelleyebilir. Sorunu çözmek için, bozuk disk sektörlerini taramak ve düzeltmek için ChkDsk yardımcı programını çalıştırabilirsiniz.
ChkDsk’yi çalıştırmak için:
- PowerShell’i Yönetici olarak başlatın.
- Terminal başladığında, aşağıdaki komutu yazın ve Enter tuşuna basın.
chkdsk /r /f
- Y yazıp PC’nizi yeniden başlattığınız yerde yeni bir bilgi istemi görünecektir.
- Bilgisayarınızı yeniden başlattığınızda Check Disk Utility, diskteki bozuk sektörleri tarar ve düzeltir. Kontrol çalışırken, ilerlemesini ekranın alt kısmından izleyebilirsiniz.
Taramayı tamamladıktan sonra, sisteminize tekrar giriş yapmayı deneyin ve hatanın gidip gitmediğine bakın.
Bozuk veya Eksik Sistem Dosyalarını Kontrol Edin
İşletim sisteminizde bozuk veya eksik sistem dosyaları varsa, 0xc0000001 hata koduna neden olabilir. Bu sorunu çözmek için PC’nizde SFC ve DISM taramaları çalıştırabilirsiniz.
Taramaların tamamlanmasının biraz zaman alabileceğini unutmayın ve tamamlandıktan sonra bilgisayarınızı yeniden başlatın ve hatasız oturum açıp açamayacağınıza bakın.
Temiz Önyükleme Windows 11
BSOD hatasının bir başka olası nedeni, başlatma sırasında çalışan bozuk bir uygulama veya hizmettir. Sorunlu uygulamayı veya hizmeti daraltmak için Windows 11’de temiz önyükleme gerçekleştirebilirsiniz.
Temiz önyükleme yaptıktan sonra, sorun artık orada değilse, sorun gidermeye nereden başlayacağınız konusunda iyi bir referans noktanız olur.
Sorun giderme sıkıcı olabilir, ancak temiz önyükleme işe yararsa, soruna neden olanla karşılaşana kadar her seferinde bir uygulamayı veya hizmeti etkinleştirmeye başlayabilirsiniz.
Sistem Geri Yüklemeyi Kullanın
Yukarıdaki seçenekler hatayı çözmezse, en iyi seçeneğiniz Sistem Geri Yükleme’yi kullanarak bir Geri Yükleme Noktası kullanarak kurtarmaktır. Bu, hatanın PC’nizi etkilemediği bir zamanda sisteminizi daha önceki bir çalışma durumuna döndürmenizi sağlayacaktır.
Masaüstünüze ulaşamıyorsanız, Güvenli Mod’a önyükleme yapabilir ve oradan Sistem Geri Yükleme’yi kullanabilirsiniz.
Windows Hata Kodu 0xc0000001 Nasıl Onarılır
Bilgisayarınızı Sıfırlayın
Sistem Geri Yükleme’yi kullanamıyorsanız veya geri dönebileceğiniz bir geri yükleme noktanız yoksa, Windows 11 PC’nizi sıfırlamanız gerekir. Bilgisayarınızı sıfırlamak, kişisel dosyalarınızı korumanıza izin verir, ancak uygulamaları kaldırır ve Windows’u yeniden yükler.
Windows Hata Kodu 0xc0000001 Nasıl Onarılır
Windows hata kodu 0xc0000001 nasıl onarılır, makalemiz umarım yararlı olmuştur.

