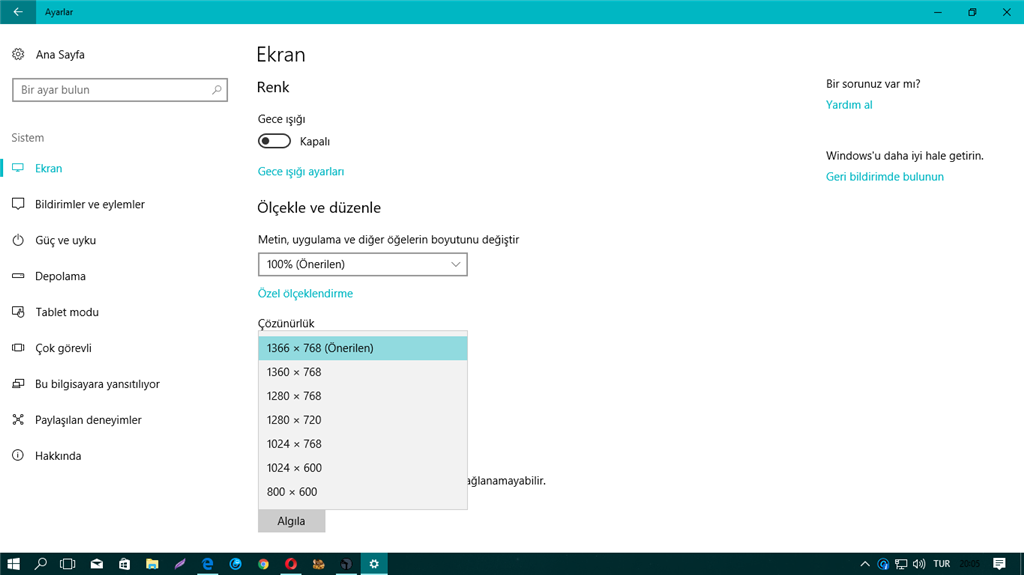Windows ekran çözünürlüğü sorunu nasıl çözülür yazımızda bulabilirsiniz.
İster oyun oynayın, ister film izleyin, ister çalışın, ekran çözünürlüğü sorunları deneyiminizi mahvedebilir. Bu sorunların çözümü, donanım problemlerinden ayarlarla ilgili meselelere kadar çeşitli nedenlere bağlı olarak değişir. Windows, ekran çözünürlüğünüzü monitör tipinize ve kullanım durumunuza en uygun şekilde özelleştirmek için çeşitli ayarlar sunar. İşte bu konuda dikkate almanız gerekenler:

İçindekiler
Windows Ekran Çözünürlüğü Sorunu Giderme
Donanım Sorunları Kontrol Etme
Kabloları Kontrol Edin: Monitörünüzle bilgisayarınız arasındaki bağlantı kablosunu kontrol edin. Gevşek veya hasarlı kablolar görüntü sorunlarına neden olabilir.
Monitör Ayarları: Monitörün kendi ayar menüsünü kullanarak çözünürlüğü ve diğer görüntü ayarlarını kontrol edin.
Grafik Kartı: Grafik kartınızın doğru şekilde takılı olduğundan ve sürücülerinin güncel olduğundan emin olun.
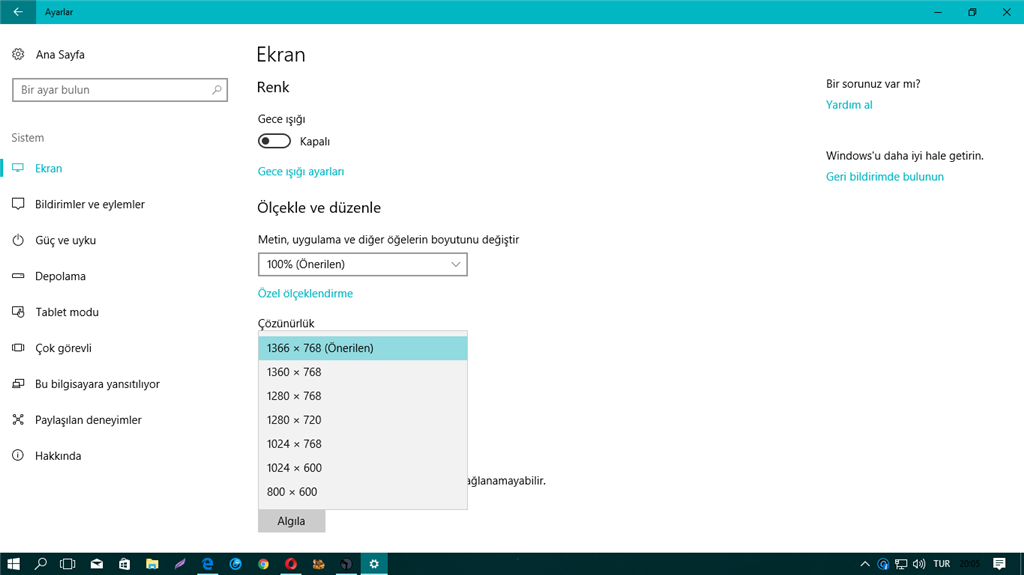
Windows Ekran Çözünürlüğü Sorunu Nasıl Düzeltilir
Yazılım ve Ayarlar Üzerinden
Windows, ekran çözünürlüğünü değiştirmek için yerleşik ayarlar sunar. Bunu yapmak için:
Başlat menüsünden “Ayarlar”ı seçin.
“Sistem” sekmesine tıklayın.
Sol menüden “Görüntü” seçeneğine gidin.
Ekran çözünürlüğünüzü, “Ekran Çözünürlüğü” bölümünden değiştirin ve en iyi görüntü için önerilen çözünürlüğü seçin.
Ekran kartı sürücülerinin güncel olduğundan emin olun. Güncel sürücüler genellikle çözünürlük ve diğer grafik sorunlarını düzeltir. Sürücüleri güncellemek için:
Başlat menüsüne sağ tıklayıp “Aygıt Yöneticisi”ni seçin.
“Görüntü Bağdaştırıcıları” kategorisini genişletin.
Ekran kartınıza sağ tıklayıp “Sürücüyü Güncelleştir” seçeneğini seçin.
Çözünürlük ayarlarını değiştirdikten sonra bilgisayarınızı yeniden başlatmak, yeni ayarların uygulanmasına yardımcı olabilir.
Gelişmiş Ayarlar Üzerinden
Gelişmiş Ekran Ayarları: Windows, daha ayrıntılı ayarlamalar yapmanıza olanak tanıyan gelişmiş ekran ayarları sunar. Bu ayarlara erişmek için:
“Ayarlar > Sistem > Görüntü” yolunu izleyin ve “Gelişmiş Ekran Ayarları” seçeneğine tıklayın.
Buradan ekran yenileme hızını, renk ayarlarını ve diğer gelişmiş seçenekleri düzenleyebilirsiniz.
Çoklu Monitör Kurulumu: Birden fazla monitör kullanıyorsanız, her monitör için doğru çözünürlüğü ayarlamanız gerekebilir. Bu ayarları da aynı “Görüntü” menüsünden yapabilirsiniz.
Yaygın Ekran Çözünürlüğü Sorunları ve Çözümleri
Yanlış Çözünürlük Seçimi
Bazen ekran çözünürlüğü, monitörünüzün desteklediği maksimum çözünürlüğe ayarlı olmayabilir. Bu durumda, ekranda bulanıklık veya netlik kaybı gibi sorunlarla karşılaşabilirsiniz.
Önerilen Çözünürlük: Ayarlar menüsünde çözünürlüğü değiştirirken, genellikle “Önerilen” etiketiyle belirtilen çözünürlüğü seçin. Bu, monitörünüz için en uygun çözünürlük olacaktır.
Windows Ekran Çözünürlüğü Sorunu Çözümü
Ekran Boyutu ve Metin Sorunları
Ekran çözünürlüğünü değiştirirken, ekranınızdaki metin ve simgelerin boyutu da değişebilir. Bu, göz yorulmasına veya okunabilirlik sorunlarına yol açabilir.
Ölçeklendirme Ayarları: Windows, ekranınızdaki metin ve diğer öğelerin boyutunu ayarlamak için ölçeklendirme seçenekleri sunar.
Ayarlar > Sistem > Görüntü yolunu izleyin.
Ölçek ve Düzen bölümünde “Metin, uygulama ve diğer öğelerin boyutunu değiştir” seçeneğini kullanarak uygun ölçeklendirme yüzdesini seçin.
Renk Kalitesi ve Yenileme Hızı
Ekran çözünürlüğü ayarlarının yanı sıra, renk kalitesi ve yenileme hızı da önemli faktörlerdir. Yanlış ayarlar, renk bozulmasına veya titreme sorunlarına yol açabilir.
- Renk Kalitesi: Renk kalitesini ayarlamak için “Gelişmiş Ekran Ayarları”na gidin ve “Renk Ayarları” bölümünden doğru renk formatını seçin.
- Yenileme Hızı: Yenileme hızını ayarlamak, özellikle oyun oynarken veya hızlı hareket eden görüntüler izlerken önemli olabilir. Yine “Gelişmiş Ekran Ayarları”ndan uygun yenileme hızını seçin.
Ekran Konumlandırma Sorunları
Bazen ekran çözünürlüğünü değiştirdikten sonra, ekranın bazı kısımları görünmez hale gelebilir veya doğru konumda olmayabilir.
Ekran Kalibrasyonu: Monitörünüzün fiziksel düğmelerini kullanarak ekranı kalibre edebilirsiniz. Ayrıca, ekran konumunu ve boyutunu Windows ayarlarından düzenleyebilirsiniz.
Ayarlar > Sistem > Görüntü > Gelişmiş Ekran Ayarları yolunu izleyin ve “Ekran Kalibrasyonu” seçeneğini kullanarak ekranı ayarlayın.
Windows Ekran Çözünürlüğü Sorunu Düzeltme Adımları
Sorun Giderme Adımları
Eğer yukarıdaki ayarlar ve yöntemler sorununuzu çözmezse, aşağıdaki adımları izleyebilirsiniz:
Güvenli Modda Başlatma: Bilgisayarınızı güvenli modda başlatarak, çözünürlük ayarlarını değiştirin. Güvenli mod, sadece temel sürücüleri yükler ve bazı sorunların çözülmesine yardımcı olabilir.
Sistem Geri Yükleme: Ekran çözünürlüğü sorunları, yakın zamanda yapılan bir sistem değişikliğinden kaynaklanıyorsa, sistem geri yükleme yaparak önceki bir tarihe dönebilirsiniz.
Başlat > Ayarlar > Güncelleme ve Güvenlik > Kurtarma yolunu izleyin ve “Sistem Geri Yükleme” seçeneğini kullanın.
Ekran çözünürlüğü sorunları, deneyiminizi olumsuz yönde etkileyebilir. Ancak, Windows’un sunduğu çeşitli ayarlar ve yöntemlerle bu sorunları gidermek mümkündür. Donanım kontrolleri, sürücü güncellemeleri ve ayar değişiklikleriyle, ekranınızı en iyi performans ve görüntü kalitesine ulaştırabilirsiniz. Unutmayın, doğru çözünürlük ve ayar kombinasyonunu bulmak, hem göz sağlığınızı koruyacak hem de genel kullanıcı deneyiminizi iyileştirecektir.
Bir sonraki makalemiz Windows 11 24H2 Dosya Gezgini Gelen Yeni Özellikler