Windows Defender’ı kalıcı olarak devre dışı bırakma nasıl yapılır yazımızda bulabilirsiniz.
Windows kullanırken, Defender (şimdi Windows Güvenliği ve Windows 10 ve sonraki sürümlerde Microsoft Defender olarak adlandırılır) adı verilen kendi antivirüs yazılımının varsayılan olarak geldiğini göreceksiniz. Bazı kullanıcılar için Windows Defender, bir engel olarak görülebilir ve bu nedenle Defender’ı tamamen devre dışı bırakmak isteyebilirler. Ancak Defender’ı devre dışı bırakmak, kolayca yapılabilecek bir işlem değildir. Neyse ki, Defender’ı devre dışı bırakmak veya etkisiz hale getirmek oldukça basittir. İster profesyonel bir IT uzmanı olun, ister sadece güvenlik tercihlerinizi özelleştirmek isteyen bir kullanıcı olun, aşağıdaki adımları takip ederek Defender’ı etkisiz hale getirebilirsiniz.


Windows Defender’ı Kalıcı Olarak Devre Dışı Bırakma
Windows Defender’ı Devre Dışı Bırakmak İçin;
Defender’ı kalıcı olarak devre dışı bırakma işlemi bazen karmaşık ve zorlu olabilir. Windows’un farklı sürümleri için bu adımlar farklılık gösterebilir. İşte Windows 10 ve Windows 11 için Defender’ı kalıcı olarak devre dışı bırakma adımları:
Windows 10 için:
- Başlat menüsünü açın ve “Ayarlar” seçeneğine gidin.
- “Gizlilik ve güvenlik” seçeneğine tıklayın.
- “Windows Güvenliği” veya “Windows Defender” seçeneğini seçin.
- “Gerçek zamanlı koruma” altında Windows Defender’ı kapatma seçeneğini göreceksiniz. Ancak bu seçenek, Defender’ı yalnızca geçici olarak kapatır. Windows Defender, uzun süre kapalı kaldığını tespit ettiğinde otomatik olarak tekrar etkinleştirilir.
Windows 11 için:
- Başlat menüsünü açın ve “Windows Güvenliğini Aç” seçeneğine tıklayın.
- “Virüs ve tehdit koruması” seçeneğini seçin.
- “Virüs ve tehdit koruması ayarları”na kaydırın ve “Ayarları Yönet” bağlantısını tıklayın.
- Çeşitli seçenekleri “Kapalı” konumuna getirin. Ancak bu ayarlar da yalnızca geçici olarak Defender’ı kapatır.
Unutmayın ki Defender’ı kalıcı olarak devre dışı bırakmak, güvenlik açısından riskli bir işlemdir ve genellikle önerilmez. Defender yerine üçüncü taraf bir antivirüs programı kullanmak daha güvenli bir seçenek olabilir. Ayrıca Windows güncellemeleri ve güvenlik yamaları da düzenli olarak uygulanmalıdır.
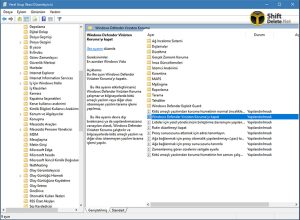
Windows Defender’ı Kalıcı Olarak Devre Dışı Bırakın
Tabii ki, aşağıdaki şekilde Defender’ı devre dışı bırakma adımlarını daha ayrıntılı bir şekilde düzenleyebilirim:

Windows Defender‘ı devre dışı bırakmak, genellikle güvenlik nedenleriyle önerilmeyen bir işlemdir. Bu nedenle, bunu yapmadan önce dikkatli olmalı ve alternatif güvenlik önlemleri almalısınız. Defender’ı devre dışı bırakmadan önce, bilgisayarınıza üçüncü taraf bir antivirüs programı yüklemeniz önemlidir. İşte Defender’ı kapatmanın adım adım nasıl yapılacağı:
Not: Bilgisayarınızın güvenliği için Windows Defender’ı devre dışı bırakmanızı önermiyoruz. Ancak özel bir nedenle bunu yapmanız gerekiyorsa, aşağıdaki adımları izleyebilirsiniz.
- Başlat -> Ayarlar -> Güncelleştirme ve Güvenlik -> Windows Güvenliği yolunu izleyin.
- Virüs ve Tehdit Koruması seçeneğini tıklayın. Bu seçeneği görmüyorsanız, Windows Güvenliğini Aç‘ı tıklayın ve ardından Virüs ve Tehdit Koruması‘nı seçin.
- “Ayarları Yönet” veya “Virüs ve Tehdit Koruması Ayarları” seçeneğini bulun ve tıklayın.
- Kurcalamaya Karşı Koruma veya benzer bir ad seçeneği bulun ve bu seçeneği kapalı konuma getirin. Bu, Windows Defender’ın bazı ayarlarını devre dışı bırakacaktır.
- Bu adımları tamamladıktan sonra Windows Defender’ın bazı özellikleri devre dışı bırakılmış olacak, ancak tamamen kapatılmamış olacaktır. Bu nedenle, bilgisayarınızı güvende tutmak için üçüncü taraf bir antivirüs programı yüklemeniz önemlidir.
Not: Defender’ı tamamen devre dışı bırakmak, bilgisayarınızın güvenliğini tehlikeye atabilir. Bu nedenle, yalnızca iyi bir nedeniniz varsa ve alternatif güvenlik önlemleri aldıysanız bu adımları izlemenizi öneririm. Ayrıca, bu adımları izlerken dikkatli olmalı ve işletim sisteminizin güncel olduğundan emin olmalısınız, çünkü yeni güncellemeler bu ayarları etkileyebilir.
Bir sonraki makalemiz Windows 11 Ağ Bağlantısı Mevcut Değil Hatası.
