Sürücü imzası devre dışı bırakma, Windows 11’de yalnızca Microsoft tarafından imzalanan sürücülerin bilgisayara yüklenmesine izin veren bir özelliktir.
Özelliği Windows RE aracılığıyla veya Yerel Grup İlkesi Düzenleyicisi’ni kullanarak devre dışı bırakabilirsiniz, her ikisi için de adımlar burada listelenmiştir.
Bu özelliği kapatmanın hızlı bir yöntemi Gelişmiş Önyükleme Seçenekleridir.
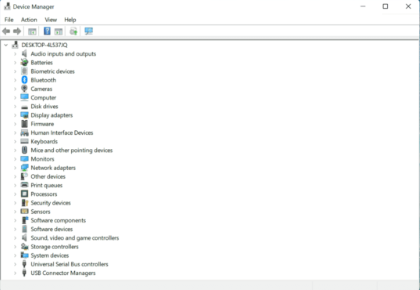
Microsoft, bilgisayarınızın güvenli ve emniyette kalmasını sağlamak için Windows’a birkaç güvenlik özelliği karıştırmıştır. Bunlardan biri, Windows 11’deki Sürücü İmzası Uygulamasıdır.
Windows dijital olarak imzalanmış bir sürücü gerektiriyor veya benzer bir mesaj alıyorsanız, sorun bu özelliktir ve bugün size Windows 11’de sürücü imza zorlamasını nasıl devre dışı bırakacağınızı göstereceğiz.
Windows 11’de Sürücü İmzası Uygulamasını nasıl devre dışı bırakabilirim?
Sürücü imzası devre dışı bırakma işlemlerini inceleyelim.
1.Windows Kurtarma Ortamı (RE) aracılığıyla
Başlat menüsünü Windowsbaşlatmak için tuşuna basın, Güç simgesine tıklayın, tuşu basılı tutun ve ardından Windows 11’de kurtarma moduna girmek için Yeniden Başlat’a tıklayın. Shift
İşletim sistemi kurtarma ortamına girdiğinde, Sorun Gider’e tıklayın.
Ardından, Gelişmiş seçenekler’ i tıklayın.
Burada listelenen altı seçenekten Başlangıç ayarları’nı seçin.
Şimdi, Yeniden Başlat düğmesine tıklayın.
BitLocker kurtarma anahtarını girmeniz istenirse ne yapacağınızı öğrenin. Özellik etkinleştirildiğinde, Windows sizden başka kimsenin verilere erişmediğinden emin olmak için anahtarı sağlamanızı isteyebilir.
Son olarak, Windows’u Sürücü İmzası Uygulama özelliği devre dışıyken başlatmak için F7 veya tuşuna basın.7
Sistem yeniden başlatıldıktan sonra, Windows 11’de Sürücü İmzası Zorunluluğu özelliği artık devre dışı bırakılacaktır ve istediğiniz imzasız sürücüyü PC’nize yükleyebilirsiniz. Özelliği yeniden etkinleştirmek için bilgisayarı yeniden başlatmanız yeterlidir.
2.Yerel Grup İlkesi Düzenleyicisini kullanın
Çalıştır komutunu başlatmak için Windows+ tuşuna basın, metin alanına gpedit.msc yazın ve Yerel Grup İlkesi Düzenleyicisini başlatmak için Tamam’a tıklayın veya tıklayın. REnter
Soldaki gezinti bölmesinde Kullanıcı Yapılandırması altındaki Yönetim Şablonları’na çift tıklayın ve ardından Sistem’e tıklayın.
Sağdaki Sürücü Kurulumu’na çift tıklayın.
Ardından, sürücü paketleri için kod imzalama üzerine çift tıklayın.
Etkin seçeneğini belirleyin.
Windows dijital imza olmadan bir sürücü dosyası algıladığında açılır menüsüne tıklayın, Yoksay’ı seçin ve ardından değişiklikleri kaydetmek için alttaki Tamam’a tıklayın.
Windows 11’de Sürücü İmzası Doğrulamasını devre dışı bırakma yöntemi yalnızca Pro sürümünü çalıştıranlar için çalışacaktır. Bunun nedeni, Yerel Grup İlkesi Düzenleyicisi’nin Giriş sürümünde mevcut olmamasıdır.
Bunlar, Windows 11’de Sürücü İmzası Zorunluluğunu devre dışı bırakmanın iki yoludur. Daha önceki yinelemelerde bunun için bir dizi komut yürütebilirdik, ancak Windows 11’de Güvenli Önyükleme zorunlu olduğundan, bunlar artık çalışmaz.
Sürücü imza zorlamasını devre dışı bıraktığınızda ne olur?
Sürücü İmza Uygulamasını devre dışı bırakmak, Microsoft tarafından doğrulanmayan sürücüleri yüklemenizi sağlar. Bu, birkaç avantaj ve kusurla birlikte gelir:
Güvenlik endişeleri – Bu özelliği devre dışı bırakarak, doğrulanmamış sürücülerin PC’nize yüklenmesine izin vermiş olursunuz. Bu bir güvenlik riski olabilir ve rootkit’lerin yüklenmesine izin verebilir. Böyle bir durumda, bunları kaldırmak için USB antivirüs yazılımına ihtiyacınız olacaktır.
Test amaçları – Herhangi bir nedenle bir sürücü geliştiriyorsanız veya daha eski sürücüleri kullanıyorsanız, imzasız sürücüleri yüklemek için bu özelliği devre dışı bırakmanız gerekir.
Windows 11’de Sürücü İmzası Uygulama özelliğini devre dışı bırakmalı mıyım?
Özellikle bozuk depolar veya eksik Windows dosyaları söz konusu olduğunda, bazı bilgisayar sorunlarını çözmek zordur. Bir hatayı düzeltmekte sorun yaşıyorsanız, sisteminiz kısmen bozuk olabilir.
Buradaki asıl soru bu. Daha iyi performans gösteren bir sürücü yüklemek isteseniz de bu her zaman güvenli değildir. Dolayısıyla, mevcut olanlar gayet iyi çalışıyorsa, yenilerini denemeye gerek yok.
Sürücü İmzası Uygulama özelliğinin bir nedeni vardır ve devre dışı bıraktığınızda tüm amacı ortadan kaldırır. Microsoft, sürücüleri kapsamlı bir şekilde kontrol edildikten, özgünlükleri ve güvenilirlikleri doğrulandıktan sonra imzalar ve yüklenmesi gerekenler bunlardır.
Ancak gerçekten imzasız bir sürücü indirmek istiyorsanız hem kaynak hem de sürücünün kendisi hakkında kapsamlı bir araştırma yaptığınızdan emin olun. Memnun kaldığınızda, özelliği devre dışı bırakabilir ve sürücüyü yükleyebilirsiniz.
Çoğu durumda, özelliği devre dışı bırakmanız durumunda, sürücüyü güncellemek cihazın performansını artırmaya yardımcı olacaktır.
Ayrıca Windows için Yazıcı Sürücüleri Nasıl İndirilir makalemizi inceleyebilirsiniz.