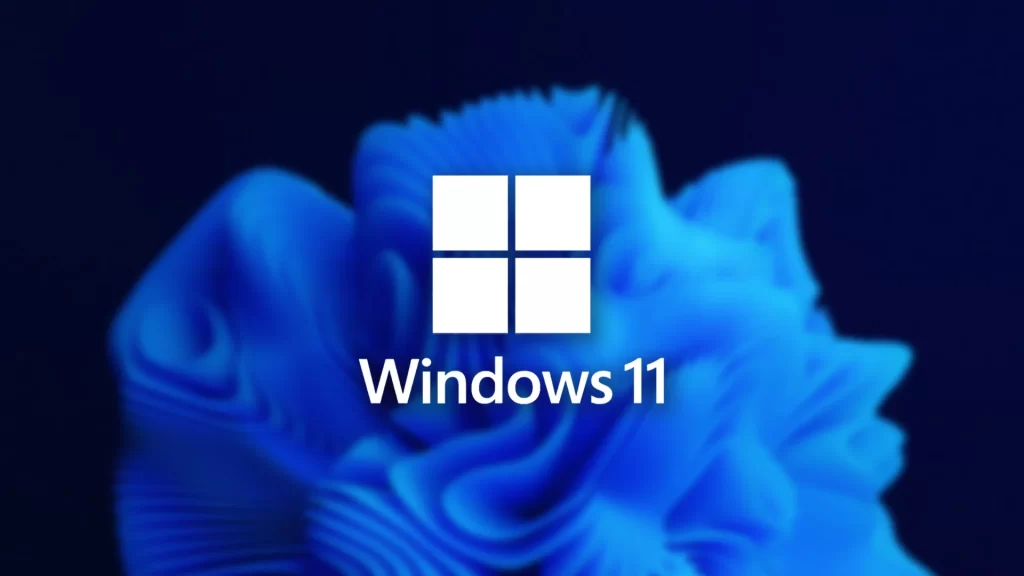Windows 11’de Sürücü güç durumu hatası çözüm aşamaları nelerdir? Windows 11 işletim sisteminde sürücü güç durumu hatasıyla karşılaşıyorsanız, bu makalede size adım adım çözüm aşamalarını anlatacağız. Sorunu çözmek için aşağıdaki adımları izleyin.
Windows 11, kullanıcılarına gelişmiş özellikler ve güvenlik sağlayan son derece işlevsel bir işletim sistemi olarak hayatımıza girdi. Ancak bazen, sürücü güç durumu hatası gibi sorunlarla karşılaşmamız mümkün. Bu tür bir hatayla karşılaştığınızda endişelenmeyin, çünkü genellikle çözümü oldukça basittir. İşte Windows 11’de sürücü güç durumu hatasını çözmek için adım adım izleyebileceğiniz yöntemler:


İçindekiler
Windows 11’de Sürücü Güç Durumu Hatası Çözüm Yolları
Yöntem 1: Güncellemeleri Kontrol Edin
Windows 11 işletim sistemiyle birlikte, güncellemelerin otomatik olarak yüklenmesi sağlanır. Ancak bazen güncelleme süreçlerinde hatalar olabilir ve bu da sürücü güç durumu hatasına neden olabilmektedir. Sorunu çözmek için Windows güncellemelerini kontrol edin ve güncel değilse güncelleyin. Güncellemelerin tamamının yüklendiğinden emin olun. Yapmanız gerekenler:
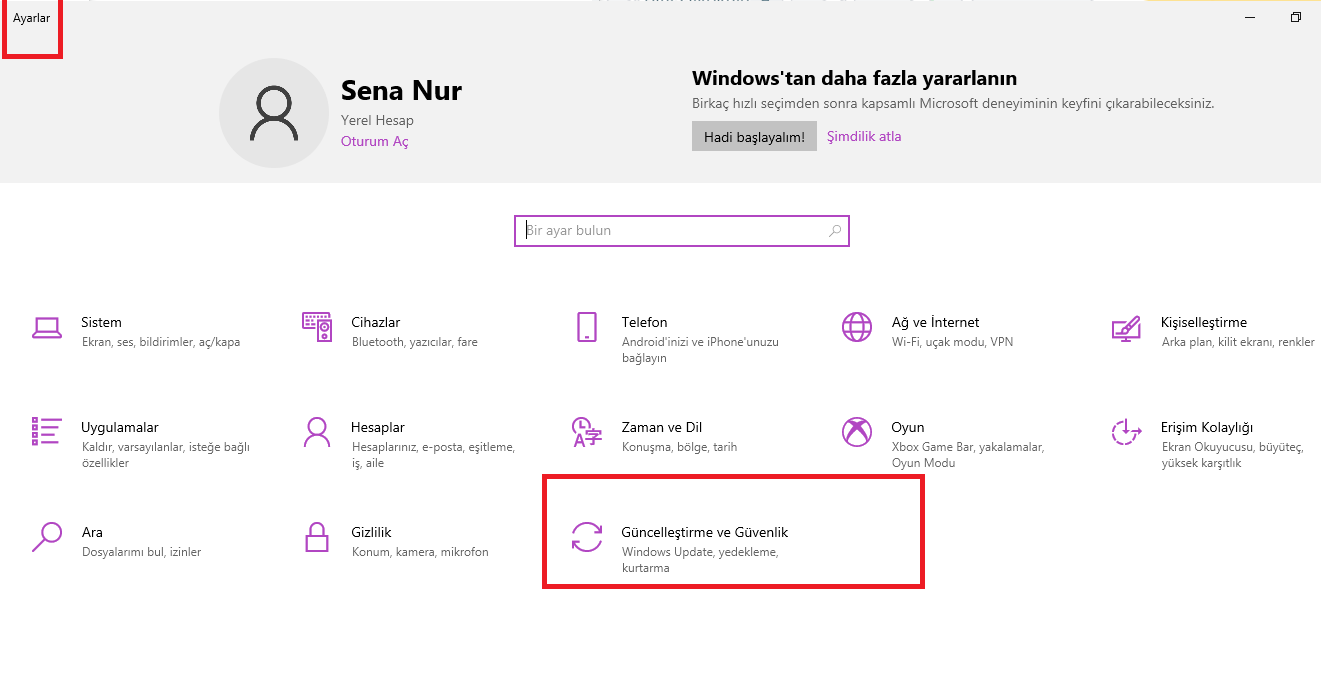
Windows 11’de Sürücü Güç Durumu Hatası Çözümü
1= Bilgisayarınızda Başlat menüsünden “Ayarlar” uygulamasını açın.
2=Açılan ekrandan “Güncelleme ve Güvenlik” bölümüne gidin.
3= Bir sonraki ekrandan “Windows Update” seçeneğine tıklayın ve güncellemeleri denetleyin.
4= Bu alanda Güncellemeler varsa, indirin ve yükleyin.
5= Güncellemelerin tamamlanmasını bekleyin ve bilgisayarınızı yeniden başlatın.
Yöntem 2: Sürücüleri Güncelleyin
Sürücüler, işletim sistemiyle donanım arasındaki iletişimi sağlayan önemli bileşenlerdir. Eski veya uyumsuz sürücüler sürücü güç durumu hatasına neden olabilmektedir. Bu nedenle, sürücülerinizi güncellemek sorunu çözebilir. İşte nasıl yapılır:
1= İlk olarak bilgisayar da Başlat menüsünden “Cihaz Yöneticisi”ni açın.
2=Bir sonraki ekranda İlgili donanımı bulun ve üzerine sağ tıklayın.
3= Ardından “Sürücüyü Güncelle” seçeneğini seçin.
4= Açılan ekranda “Bilgisayarıma sürücü yazılımı listesinden seçin” seçeneğini tıklayın.
5= Sürücüleri otomatik olarak aramak için “Otomatik olarak güncellemeleri ara” seçeneğini seçin.
6= Son adım olarak Güncelleme işleminin tamamlanmasını bekleyin ve bilgisayarınızı yeniden başlatın.
Yöntem 3: Enerji Yönetimi Ayarlarını Kontrol Edin
Windows 11, enerji yönetimi ayarlarınızı optimize ederek daha uzun pil ömrü ve daha iyi performans sunabilir. Ancak, yanlış enerji yönetimi ayarları sürücü güç durumu hatasına ortam hazırlar.
Ayarlarınızı kontrol etmek için:
1=Bilgisayarda Başlat menüsünden “Ayarlar” uygulamasını açın.
2=Açılan ekrandan “Sistem” bölümüne gidin ve “Güç ve Uyku” seçeneğine tıklayın.
3=Sonraki adımda ise “Güç Modu” bölümünde, “Dengeli” veya “En Yüksek Performans” seçeneğini seçin.
4= “Ek Güç Ayarları”na tıklayın ve “Daha fazla güç ayarı”nı açın.
5= Hemen ardından “Güç düğmesi ve kapağı kapat” bölümünde, “Bilgisayarımı kapatacağım” seçeneğini seçin.
6=Son olarak Ayarları kaydedin ve bilgisayarınızı yeniden başlatın.
Yöntem 4: Sorunlu Uygulamaları Kaldırın veya Güncelleyin
Bazı durumlarda, sürücü güç durumu hatası, bilgisayarınızda yüklü olan belirli bir uygulamadan kaynaklanabilir. Bu durumda, sorunlu uygulamaları kaldırmak veya güncellemek sorunu çözebilir. İşte nasıl yapılır:
Windows 11’de Sürücü güç durumu hatası çözüm aşamaları
1= İlk olarak Başlat menüsünden “Ayarlar” uygulamasını açın.
2=Sayfadan “Uygulamalar” bölümüne gidin ve yüklenen uygulamaları görüntüleyin.
3)=Bu ekranda yer alan Sorunlu olduğunu düşündüğünüz uygulamayı bulun ve üzerine tıklayın.
4)Sonraki adımda “Kaldır” veya “Güncelle” seçeneğini seçin.
5=Açılan ekrandan İlgili talimatları izleyin ve işlem tamamlandığında bilgisayarınızı yeniden başlatın.
Yukarıda belirtilen adımları izleyerek sorunu çözebilirsiniz. Güncellemeleri kontrol etmek, sürücüleri güncellemek, enerji yönetimi ayarlarını kontrol etmek ve sorunlu uygulamaları kaldırmak veya güncellemek, genellikle bu tür hataları çözmek için etkili yöntemlerdir. Bu adımları izleyerek Windows 11 işletim sisteminizde sorunsuz bir deneyim ve kullanım elde edebilirsiniz.
Bir sonraki yazılarımız: