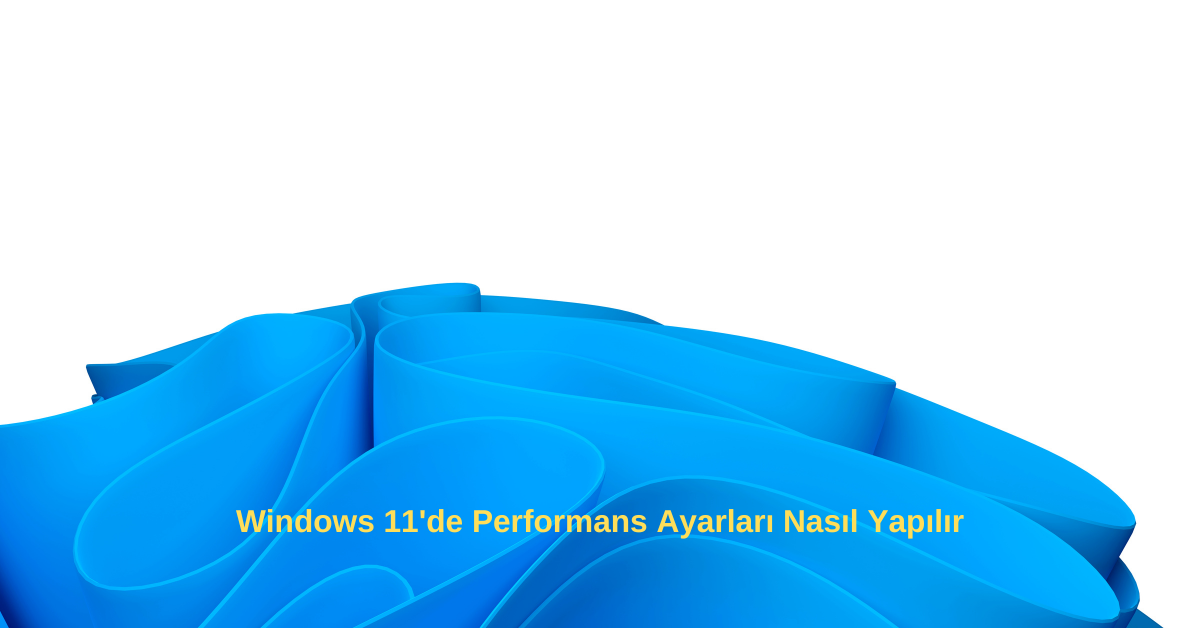Windows 11, modern tasarımı ve gelişmiş özellikleriyle dikkat çeken bir işletim sistemi olsa da, her cihazda en üst düzey performansı göstermeyebilir. Eski donanımlarda ya da çok fazla uygulama yüklü cihazlarda, performansı optimize etmek önem kazanır. Bu makalede, Windows 11’de sistem hızını artırmak ve kullanıcı deneyimini iyileştirmek için yapılması gereken performans ayarlarını adım adım ele alacağız.
İçindekiler
Windows 11 Performans Sorunlarının Ana Nedenleri ve Çözüm Yöntemleri
Windows 11’in yavaşlamasına neden olan başlıca faktörler şunlardır:

- Çok sayıda arka plan uygulaması.
- Windows güncellemelerini kontrol etmek.
- Grafik performansını optimize etmek.
- Disk temizliği ve optimizasyonu.
- Arka plan uygulamalarını kapatmak.
- Güç planını değiştirmek
- Gereksiz programları kaldırmak
- Ram ve depolama yükseltmesi
Bu sorunların çözümü için aşağıdaki adımları izleyebilirsiniz.
1. Başlangıç Uygulamalarını Yönetmek
Windwos 11 performans ayarları, bilgisayarınızın açılış süresini düşürmek ve Windows 11’in performansını artırmak için, bilgisayarınızın açılışnda çalışan gereksiz uygulamaları kapatabilirsiniz.
- İlk okarak klavyede Ctrl + Shift + Esc veya Ctrl + Alt + Del tuşlarına aynı anda basılı tutarak Görev Yöneticisi uygulamasını açın.
- Başlangıç sekmesine gidin.
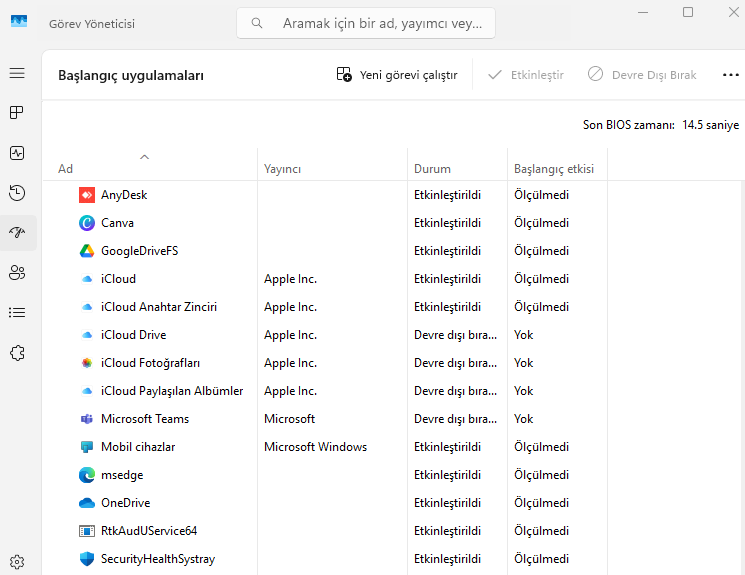
Windows 11’de Performans Ayarlama
- Performansı zorlayan uygulamaları tespit edin ve sağ tıklayarak Devre Dışı Bırak seçeneğini seçin.
Bu işlem, özellikle başlangıç süresini gözle görülür şekilde hızlandıracaktır.
2. Windows Güncellemelerini Kontrol Etmek
Güncel olmayan bir sistem, performans sorunlarına ve güvenlik açıklarına neden olabilir. Windows 11’in güncel olduğundan emin olun.
- İlk işlem aşamasında Ayarlar > Güncelleme ve Güvenlik > Windows Update giriş yapın.
- Güncellemeleri Kontrol Et butonuna tıklayın.
- Varsa tüm güncellemeleri indirin ve yükleyin.
3. Grafik Performansını Optimize Etmek
Windows 11’in görsel efektleri, estetik bir deneyim sunsa da, düşük donanımlı bilgisayarlarda performansı etkileyebilir.
- Başlat menüsüne sağ tık yapın ve Sistem seçeneğine giriş yapın.
- Gelişmiş Sistem Ayarlarını açın.
- Performans kısmında, Ayarlar butonuna tıklayın.
- Sonra en yüksek performansı görmek için “En iyi performans için ayarla” seçeneğini seçerek görsel efektleri düşük seviyeye getirmek önemlidir.
Bu adımda, sistem kaynaklarını optimize ederek daha akıcı bir deneyim sağlar.
4. Disk Temizliği ve Optimizasyonu
Dolmuş bir sabit disk, performansı ciddi şekilde yavaşlatabilir. Gereksiz dosyaları görmek ve diski optimize etmek sağlıklı performans sunar.
Disk Temizleme Nasıl Yapılır?
- Başlat menüsüne geliniz, ardından arama çubuğuna “Disk Temizleme” yazarak ilgili bölümü açın.
- Temizlemek istediğiniz sürücüyü seçin (genellikle C:).
- Gereksiz dosyaları işaretleyin ve temizleme işlemini başlatın.
Disk Birleştirme ve Optimizasyon
- Bilgisayar simgesine sağ tık yapın ve Özelliklere gidin.
- Araçlar sekmesinde Optimize Et butonuna tıklayın.
- Diskleri birleştirme işlemini başlatın.
5. Arka Plan Uygulamalarını Kapatmak
Windows 11’de çalışan arka plan uygulamaları, RAM ve işlemci kaynaklarını tüketerek sistemin yavaşlamasına neden olabilir.
- Devam etmek için Ayarlar → Uygulamalar → Arka Plan Uygulamaları sekmesine gidin.
- İhtiyacınız olmayan uygulamaların arka planda çalışmasını kapatın.
Bu adım, özellikle taşınabilir cihazlarda pil ömrünü de artıracaktır.
6. Güç Planını Değiştirmek
Varsayılan olarak, Windows 11 enerji tasarruflu bir güç planı kullanır. Daha yüksek performans için güç planını değiştirebilirsiniz.
- Denetim Masası’na gidin, sonra Donanım ve Ses kısmına giriş yapın ve burdan Güç Seçenekleri bölümünü tıklayınız.
- Yüksek Performans seçeneğini işaretleyin.
Performans Ayarları
Ancak bu işlem, enerji tüketimini fazla kullanmanıza sebep olur, fakat performans açısından fark yaratacaktır.
7. Gereksiz Programları Kaldırmak
Kullanmadığınız programlar, sistem kaynaklarını tüketerek performansı düşürebilir.
- Ayarlar → Uygulamalar → Uygulamalar ve Özellikler giriş yapınız.
- Kullanmadığınız uygulamaları seçin ve Kaldır butonuna tıklayın.
8. RAM ve Depolama Yükseltmesi
Eğer yukarıdaki yöntemler performansı artırmak için yeterli olmuyorsa, donanım yükseltmesi yapmayı düşünebilirsiniz. Daha fazla RAM eklemek veya SSD kullanmak, özellikle eski bilgisayarlarda büyük fark yaratır.
Windows 11’de performans sorunlarını çözmek için basit ayarlamalar ve optimizasyon adımları oldukça etkili olabilir. Başlangıç uygulamalarını yönetmekten disk temizliğine, grafik ayarlarını optimize etmekten güç planını değiştirmeye kadar bu adımları takip ederek cihazınızın hızını ve verimliliğini artırabilirsiniz.
Eğer daha ileri seviye bir performans artışı arıyorsanız, donanım yükseltmeleri de dikkate alınabilir. Windows 11’in tüm avantajlarından sorunsuzca faydalanmak için düzenli bakım ve güncellemeler yapmayı unutmayın!
Temiz kurulum işlemleri için ISO dosyasını indirebilirsiniz.
Windows 11’de performans sorunlarıyla karşılaşan kullanıcılar, yalnızca hız artırma yöntemlerine değil, aynı zamanda ortaya çıkan hata kodlarının çözümlerine de ihtiyaç duyabilir. Eğer siz de bu tür hata kodlarıyla karşılaşıyorsanız, Windows 11 Hata Kodlarına Çözümler başlıklı rehberimize göz atarak detaylı bilgiye ulaşabilir ve sisteminizi daha verimli bir şekilde kullanabilirsiniz. Bu rehber, yaygın sorunlara pratik çözümler sunarak kullanıcı deneyiminizi iyileştirmeyi amaçlamaktadır.