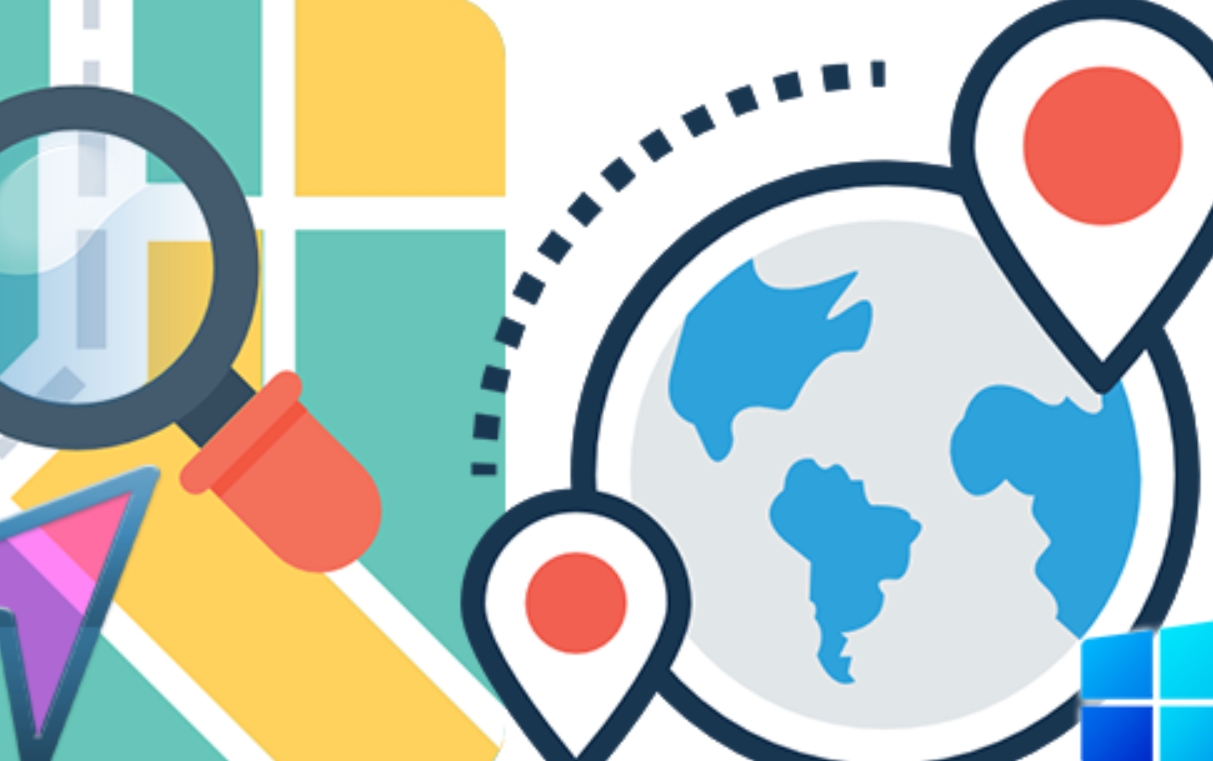Windows 11’de konum kullanma, aşağıdaki adımları resimli olarak ilerletebilirsiniz.
Windows 11’i kullanırken bilgisayarınız konumunuzu belirlemek için belirli bilgileri kullanabilir ve bu bilgileri uygulamalarla paylaşabilir. Bunu yaptığınızda ekranınızda şu mesajın açıldığını görebilirsiniz: Konumunuz şu anda kullanımda.

Bu, Windows’un bir uygulamanın veya hizmetin geçerli konumunuzu kullandığını size bildirmesidir, böylece bunun iyi bir fikir olup olmadığına karar verebilirsiniz. İşte Windows 11’deki konum hizmetleri hakkında bilmeniz gerekenler.
İçindekiler
Windows 11’de Konum Kullanma Yöntemleri
Konumunuzun Şu anda Kullanımda Olması Ne Anlama Geliyor?
Windows 11 bilgisayarınızın dünyanın neresinde bulunduğunu tanımlayabilen bir konum hizmeti özelliğine sahiptir. Coğrafi konumunuzu hesaplamak için IP adresiniz, Wi-Fi erişim noktalarınız, mobil veri bağlantılarınızın yanı sıra cihazınızda varsa GPS gibi bilgileri kullanır ve bu bilgileri ihtiyaç duyabilecek uygulama ve hizmetlere sağlayabilir.
Windows 11’de konumunuzun şu anda kullanımda olduğuna dair bir bildirim gördüğünüzde bu, çalışmakta olan bir veya daha fazla uygulamanın konum bilgilerinizi kullandığı anlamına gelir. Bildirimin amacı, konumunuzun kullanıldığını size bildirmektir; böylece bu uygulamaların konumunuzu kullanmasına izin vermekten memnun olup olmayacağınıza veya özelliği kapatmak isteyip istemediğinize karar verebilirsiniz.
Konumunuzun doğruluğu, cihazınızdaki donanıma bağlı olacaktır; cihazınızda GPS varsa, IP adresinizden üretilenden çok daha doğru bir konum tahmini olma olasılığı yüksektir.
Windows 11’de Konum Hizmetleri Nasıl Kapatılır
Uygulamaların ve hizmetlerin konumunuzu bilmesi fikrinden hoşlanmıyorsanız konum hizmetlerini kapatmayı seçebilirsiniz. Bu, Windows konum bilgilerini kullanan tüm yerel veya üçüncü taraf uygulamaların konumunuza erişmesini engelleyecektir . Ancak bazı üçüncü taraf uygulamalar kendi konum bilgilerini oluşturabilir. Uygulamaları ayarlarken izin verdiyseniz bu uygulamalar yine de konumunuzu izleyebilir.
- Başlat simgesine sağ tıklayın.
- Ayarları şeç.
- Sol taraftaki menüde Gizlilik ve Güvenlik’i tıklayın.
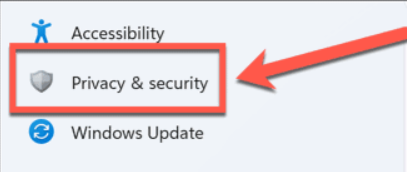
- Aşağı kaydırın ve Uygulama İzinleri altında Konum’u tıklayın.
- Konum Hizmetlerini kapatın.
- Uygulamaların Konumunuza Erişmesine İzin Ver seçeneğini açın.
Windows 11’de Konum Kullanma
- Konum bilgilerinize erişmelerini isteyip istemediğinize bağlı olarak uygulamaları tek tek açın veya kapatın.
Windows 11’de Konum Kullanma yöntemleri
Windows 11’de Varsayılan Konum Nasıl Ayarlanır
Bilgisayarınızda GPS yoksa Windows 11 konum hizmeti tarafından oluşturulan konumun özellikle doğru olmadığını fark edebilirsiniz. Örneğin Hava Durumu uygulaması gibi uygulamalar için, gerçekte bulunduğunuz yerden biraz uzaktaki bir konum için tahminler alıyor olabilirsiniz. Durum buysa, yerelleştirilmiş sonuçlarınızın daha doğru olması için Windows’un kullanabileceği varsayılan bir konum ayarlayabilirsiniz.
- Başlat simgesine sağ tıklayın.
- Ayarları şeç.
- Sol taraftaki menüde Gizlilik ve Güvenlik’i tıklayın.
- Konum’u seçin.
- Varsayılan Konum’da Varsayılanı Ayarla düğmesine tıklayın.
Windows 11’de Konum Kullanma özellikleri
- Varsayılan Konumu Ayarla’yı tıklayın.
- Bir konum girin veya haritada bir konum seçmek için Konum Seç’e tıklayın.
Windows 11’de Konum Kullanma Açıklamalı
- Varsayılan konumunuzu onaylamak için Ayarla’yı tıklayın.
Windows 11’de Konum Kullanma
- Daha kesin bir konum belirlenemediğinde Windows artık bu konumu kullanacak.
Windows 11’in Neden Konumuma İhtiyacı Var?
Birçok uygulama, kesin konumunuzu kullanırken çok daha doğru olabilecek bilgiler sağlar. Örneğin, Windows 11’deki Hava Durumu uygulaması size gezegenin herhangi bir yeri için bir tahmin verebilir, ancak nerede olduğunuzu bilmediği sürece size yerel bir tahmin veremez.
Üçüncü taraf uygulamalar konumunuzun daha düzgün çalışmasına yönelik izinler ister. Örneğin, Microsoft Edge’de Google Haritalar web sitesini kullanıyorsanız, Google Haritalar’ın haritada mevcut konumunuzu sunabilmesi adına uygulama konumunuzu paylaşmak için izninizi isteyebilir.
Ancak bir uygulamanın nerede olduğunuzu bilmesinin gerekmediği zamanlar da olabilir. Bir uygulamanın aslında ihtiyacı olmadığı halde konumunuza eriştiğini fark ederseniz konum hizmetlerini tamamen kapatabilir veya söz konusu uygulama için kapatabilirsiniz.