Yazımızda iCloud’u Windows 11’e yükleme konusunda sizi bilgilendirmekteyiz. Apple’ın iPhone serisi, yenilikçi özellikleriyle mobil iletişime ve multimedya kullanımına yeni bir boyut kazandırmıştır. Kullanıcılar, iPhone üzerinden çekilen fotoğraf ve videoları güvenli bir şekilde iCloud bulut depolama hizmetine kaydedebilir.
Mobil cihazlardan bilgisayarlara dosya aktarmak için iki temel yöntem mevcuttur: İlk olarak, iPhone’u USB kablosu ile bilgisayara bağlayarak iTunes ya da başka bir yazılım kullanabilirsiniz. Alternatif olarak, cihazları fiziksel olarak bağlamadan iCloud ile senkronize edebilirsiniz. Bu bulut tabanlı seçenek sayesinde, Windows 11 bilgisayarınıza iCloud yükleyerek fotoğraf ve diğer dosyalarınıza kolayca erişim sağlayabilirsiniz.

İçindekiler
Bulut Depolamanın Kullanım Alanları Nelerdir?
Bulut depolama, kullanıcıların dosyalarını çevrimiçi olarak güvenle saklamasına olanak tanır ve ihtiyaç duyduklarında indirip kullanmalarını sağlar. Apple iCloud, iPhone ve iPad kullanıcıları için varsayılan bulut çözümüdür. Ücretsiz depolama alanı sunan birçok bulut hizmeti gibi, iCloud’da daha fazla depolama alanı için abonelik seçenekleri de mevcuttur.
Windows bilgisayarlarda iCloud uygulamasını indirip yükleyerek, iPhone ile bilgisayarınız arasında senkronizasyon kurabilirsiniz. Bu ücretsiz yazılım, özellikle Windows ve iOS cihazlar arasında dosya paylaşımını basitleştirir.
iPhone Dosyalarını Windows 11 ile Senkronize Etmek için Gereksinimler
Windows 11’de iCloud kullanabilmek için bir Apple Kimliği gereklidir. Ayrıca, Microsoft Store’dan iCloud uygulamasını indirip yükleyebilmek için bir Microsoft hesabına ihtiyaç duyacaksınız. iCloud’un sistem gereksinimlerine sahip bir Windows cihazına sahipseniz, bu adımları takip edebilirsiniz.
Windows 11’e iCloud Nasıl Kurulur?
- iCloud Uygulamasını İndirin ve Kurun
Microsoft hesabınızla oturum açtıktan sonra, Windows 11 Başlat menüsünden Microsoft Store uygulamasını bulun. Arama kutusuna “iCloud for Windows” yazarak uygulamayı bulabilir ve “Al” butonuna tıklayarak cihazınıza indirebilirsiniz.
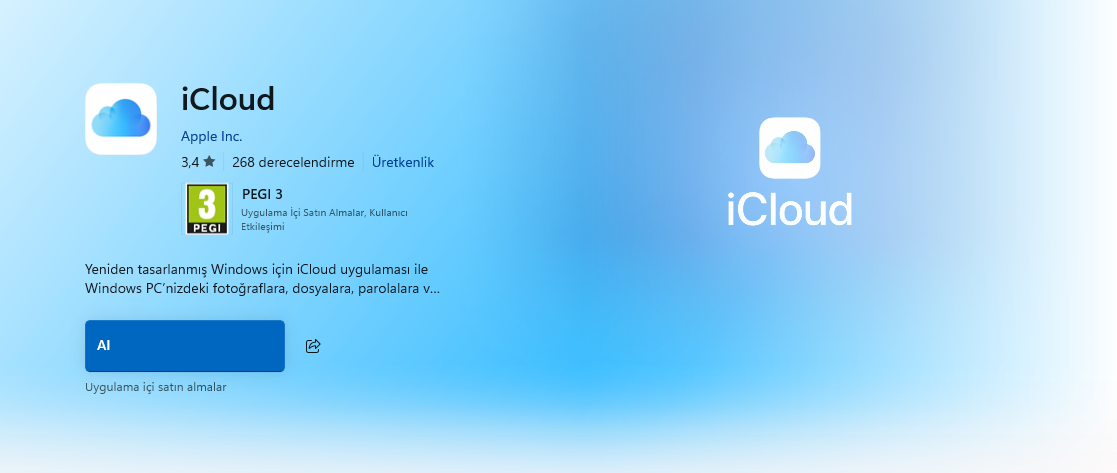
Windows 11’de ıCloud Kullanma
- iCloud Senkronizasyonunu Ayarlayın
iCloud uygulamasını açarak Apple Kimliği ile oturum açın. İlgili onay kutularını işaretleyerek iCloud Drive ve Fotoğraflar özelliklerini etkinleştirin. Dosya senkronizasyonunu optimize etmek için Fotoğraflar seçeneğinin altındaki “iCloud Fotoğrafları” ve “Paylaşılan Albümler” gibi seçenekleri seçin.
ıCloud Senkronizasyon nasıl yapılır
- Dosyalarınızı iCloud’a Taşıyın
Windows Dosya Gezgini’ni açarak, istediğiniz dosyaları iCloud Drive veya iCloud Fotoğrafları klasörüne sürükleyin. Bu yöntemle, bilgisayarınızdan mobil cihazınıza hızlıca dosya aktarımı gerçekleştirebilirsiniz.
ıCloud’a Taşıyın
iCloud Web Uygulamasını Kullanabilir miyim?
iCloud’un web sürümü Windows tarayıcılarından erişilebilir, ancak tam dosya senkronizasyonu sağlamak için iCloud uygulaması daha etkili bir seçenektir. Web uygulamasıyla dosyalarınızı manuel olarak indirip yüklemek gerekebilir.
iOS Cihazlar için Alternatif Bulut Depolama Seçenekleri
iCloud dışında, Google Drive, Dropbox ve OneDrive gibi bulut çözümleri de Windows ve iOS cihazlar için uygun seçenekler sunar. Bu alternatiflerin her biri dosya senkronizasyonu sağlayabilse de, iCloud’un ücretsiz sunduğu 5 GB depolama alanını kullanmak daha verimli olabilir. Depolama ihtiyacınız arttığında Google Drive gibi daha geniş ücretsiz alan sunan çözümler de tercih edilebilir.
iCloud ve Windows 11 ile Pratik Dosya Paylaşımı
iCloud for Windows, Apple cihazlarını Windows 11 bilgisayarlarla senkronize etmenin kolay bir yoludur. Bu uygulama sayesinde, iPhone’unuzla çektiğiniz fotoğrafları doğrudan Windows Dosya Gezgini’nde görebilir, düzenleyebilir ve kaydedebilirsiniz.
Herhangi bir sorunla karşılaşırsanız, Windows 11 ve iCloud senkronizasyonuyla ilgili destek kılavuzlarına göz atabilirsiniz.
Web sayfasından giriş için tıklayınız.
Windows 11’de iCloud kullanma zaman zaman hesap değişikliği yapmak ya da hesabınızı tamamen kaldırmak isteyebilirsiniz. Bu durumda, iCloud hesabını kaldırma adımlarını takip etmek önemlidir. iCloud hesabınızı cihazınızdan kaldırmak hakkında ayrıntılı bilgi için iCloud Hesabı Kaldırma makalemize göz atabilirsiniz.

