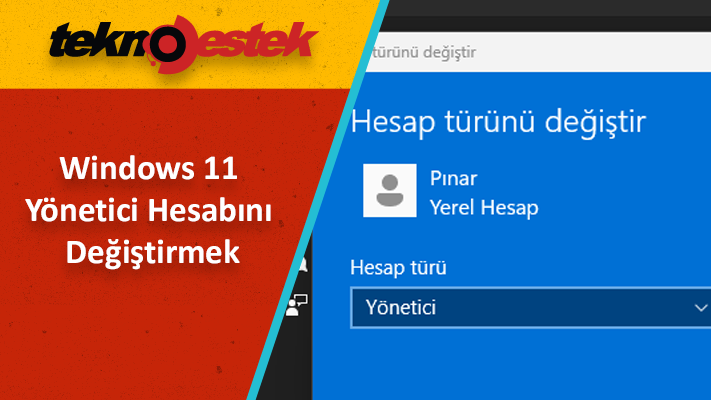Windows 11 bilgisayarınızda yönetici hesabını değiştirmek mi istiyorsunuz? Bu makale, Windows 11 yönetici hesabı nasıl değiştirilir birden fazla yöntemi gösterecektir.
Windows 11’de Yönetici hesabını değiştirmenin birden fazla yolu vardır. Ayarlar uygulamasını kullanarak, Denetim Masası’ndan, Kullanıcı Hesabı Özellikleri aracılığıyla, Yerel Kullanıcılar ve Gruplar menüsünden veya Komut İstemi ve PowerShell kullanarak değiştirebilirsiniz.

Unutmayın, Yönetici hesabı değiştirme işlemleri önemli sistem ayarlarını etkileyebilir, bu nedenle dikkatli olmalı ve doğru adımları izlemelisiniz. Her yöntemin kendi özellikleri ve kullanım durumları olabilir, bu nedenle ihtiyaçlarınıza en uygun yöntemi seçmek önemlidir.
İçindekiler
Windows 11 Yönetici Hesabı Nasıl Değiştirilir
Yönetici hesabını değiştirmek istediğinizde, bu makalede sunulan yöntemleri kullanarak işlemi sorunsuz bir şekilde tamamlayabilirsiniz. Yönetici hesabını değiştirdikten sonra, yeni ayarlarınızın doğru çalıştığından emin olmak için bilgisayarınızı yeniden başlatmayı unutmayın.
Windows 11’de bir Standart Kullanıcıyı Yönetici olarak yapmak için aşağıdaki yöntemlerden herhangi birini kullanabilirsiniz:
Ayarlar Kullanarak Yönetici Hesabını Değiştirmek
Windows 11’de yöneticiyi değiştirmenin ilk ve en uygun yöntemi Ayarlar uygulamasını kullanmaktır. Windows Ayarlar uygulamasını açabilir ve yönetici hesabını değiştirmek için bazı ayarları yapabilirsiniz. İşte bunu yapmanın tam prosedürü:
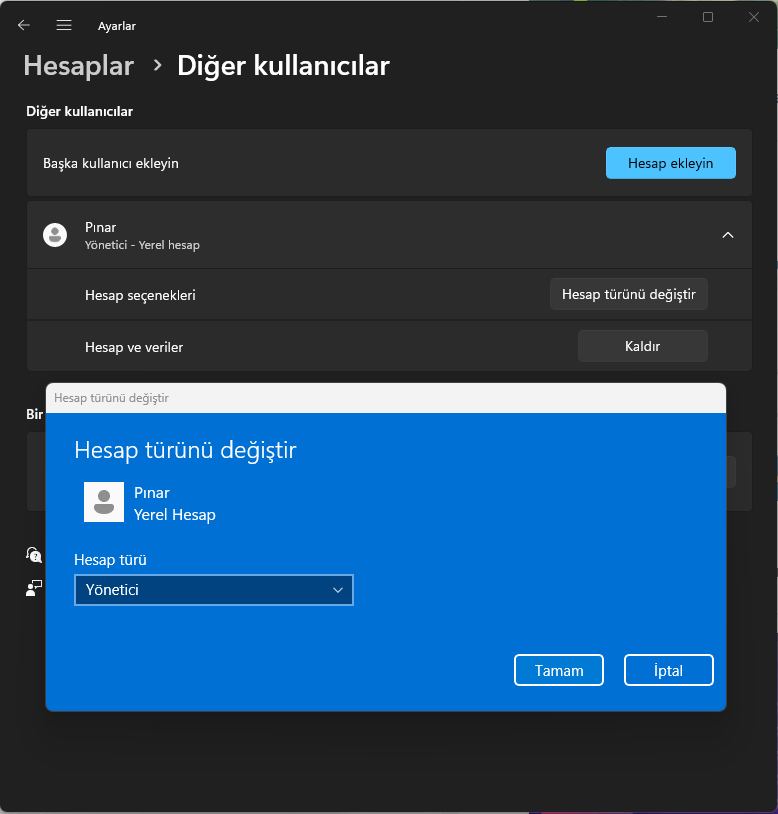
Windows 11 Yönetici Hesabını Değiştirmek
- İlk olarak, Windows + I kısayolu tuşlarına basarak Ayarlar uygulamasını başlatın.
- Şimdi, sol taraftaki bölümden Hesaplar sekmesine geçin ve sağ taraftaki bölümden Diğer Kullanıcılar seçeneğine tıklayın.
- Sonraki adımda, istediğiniz kullanıcıyı seçin ve menüsünü genişletin.
- Ardından, Hesap türünü değiştir butonuna dokunun.
- Açılan uyarıda, Hesap türü açılır menüsüne tıklayın ve Yönetici seçeneğini seçin. Son olarak, Tamam butonuna basın.
Bu şekilde Windows 11 PC’nizde yönetici hesabını değiştirmek basitçe hallolur.
Bir nedenle Ayarlar uygulamasını kullanarak yönetici hesabını değiştiremezseniz, bunu yapmak için başka yöntemlerimiz de var.
Denetim Masası’nı kullanarak yönetici hesabını değiştirmek
Denetim Masası, Windows’ta yaygın şekilde kullanılan bileşenlerden biri olabilir ve sistem ayarlarınızı kontrol edebileceğiniz ve düzenleyebileceğiniz bir araçtır. Windows PC’nizde yönetici hesabını değiştirmek için bunu kullanabilirsiniz. İşte PC’nizdeki yönetici hesabını değiştirmek için kullanabileceğiniz adımlar:
Windows 11 Yönetici Hesabını Değiştirmek
- Öncelikle, Windows Arama özelliğini kullanarak Denetim Masası‘nı açın.
- Sonra, Kullanıcı Hesapları kategorisine tıklayın. Şimdi, Hesap türünü değiştir seçeneğine dokunun.
- Sonra, sisteminizde oluşturulmuş tüm kullanıcı hesaplarını görebileceksiniz.
- Yönetici yapmak istediğiniz kullanıcıyı seçin ve Hesap türünü değiştir seçeneğine tıklayın.
- Sonraki ekranda, Yönetici seçeneğini seçin ve Hesap Türünü Değiştir seçeneğine basın.
Bu, seçtiğiniz kullanıcıyı yönetici yapacaktır.
Kullanıcı Hesabı Özellikleri Aracılığıyla Yönetici Hesabı Nasıl Değiştirilir
Netplwiz komutu, kullanıcı hesap ayarlarını açmak ve yöneticiyi değiştirmek için kullanılabilir.
Windows 11 Yönetici Hesabını Değiştirmek
- Win+R tuşlarına basarak Çalıştır komut kutusunu açın ve açık alanına netplwiz yazın. Bu, Kullanıcı Hesapları penceresini açacaktır.
- Şimdi, Kullanıcı Hesapları penceresinde, değiştirmek istediğiniz kullanıcıyı seçin ve üzerine çift tıklayın.
- Açılan iletişim kutusunda, Grup Üyeliği sekmesine gidin ve Yönetici seçeneğini seçin.
- Son olarak, Değişiklikleri Uygula > Tamam butonuna basarak değişiklikleri kaydedin.
Seçtiğiniz kullanıcıyı bilgisayarınızdaki yönetici olarak ayarlayacaktır.
Yerel Kullanıcılar ve Gruplar Menüsü Aracılığıyla Yönetici Hesabı Nasıl Değiştirilir
Windows 11 PC’nizde Yerel Kullanıcılar ve Gruplar menüsünü kullanarak da yöneticiyi değiştirebilirsiniz.
Bunun için aşağıdaki adımları izleyin:
Windows 11 Yönetici Hesabını Değiştirmek
- İlk olarak, Win+R tuşlarına basarak Çalıştır komut kutusunu çağırın.
- Şimdi, açılır alana “lusrmgr.msc” yazın ve Enter tuşuna basın, Yerel Kullanıcılar ve Gruplar menüsü açılacaktır.
- Açılan pencerede, sol taraftaki bölümden Kullanıcılar menüsünü seçin. Orta bölümde bilgisayarınızda oluşturulan tüm kullanıcı hesapları görüntülenecektir.
- Şimdi, yönetici olarak ayarlamak istediğiniz kullanıcı hesabının üzerine sağ tıklayın ve Özellikler seçeneğini seçin.
- Sonraki ekranda, Ait Olduğu Grup sekmesine gidin ve Ekle butonuna basın.
- Bundan sonra, kutucuğa Administrators yazın ve İsimleri Denetle butonuna basın. Son olarak, Tamam butonuna basın ve yönetici seçtiğiniz kullanıcıya değişecektir.
Komut İstemi’ni kullanarak yönetici hesabını değiştirin
Windows 11 PC’nizde yöneticiyi hızlı bir şekilde değiştirmek için Komut İstemi’ni kullanabilirsiniz. Bunun için aşağıdaki adımları izleyebilirsiniz:
- Öncelikle Komut İstemi’ni yönetici olarak açın.
- Görev çubuğunda arama yapın, cmd yazın, fareyi Komut İstemi uygulamasının üzerine getirin ve Yönetici olarak çalıştır seçeneğini seçin.
- Şimdi CMD’de aşağıdaki komutu yazın ve Enter tuşuna basın.
net localgroup Administrators "KullanıcıAdı" /add
Yukarıdaki komutta Kullanıcı Adı, yönetici olarak ayarlamak istediğiniz hesabın adıdır. Bu nedenle, adı buna göre girin.
Eğer bir kullanıcıyı yönetici grubundan kaldırmak istiyorsanız, aşağıdaki komutu çalıştırabilirsiniz:
net localgroup Administrators "KullanıcıAdı" /delete
Bu şekilde Komut İstemi’ni kullanarak yöneticiyi değiştirebilirsiniz.
PowerShell’ı kullanarak yönetici hesabını değiştirin
Windows 11 PC’nizde yöneticiyi değiştirmenin başka bir yolu, Windows PowerShell aracılığıyla olabilir. Bu da Windows’ta yerleşik bir konsol tabanlı uygulamadır ve bir kullanıcıyı yönetici hesabına çevirmek için belirli bir komut girmenizi sağlar. İşte nasıl yapılacağı:
- Öncelikle, Windows PowerShell’ı yönetici olarak açın.
- Ardından, aşağıdaki komutu yazın ve Enter tuşuna basın.
add-LocalGroupMember -Group “Administrators” -Member “KullanıcıAdı”
Kullanıcı Adı’nı bilgisayarınızdaki yönetici olarak ayarlamak istediğiniz kullanıcıya göre değiştirin.
Gelecekte kullanıcıyı yönetici grubundan çıkarmak istiyorsanız, aşağıdaki komutu kullanın:
remove-LocalGroupMember -Group “Administrators” -Member “KullanıcıAdı”
Windows 11’de Yönetici hesabını nasıl kaldırırım?
Windows 11’de bir Yönetici hesabını kaldırmak için, Win+I tuşlarına basarak Ayarlar’ı açın ve Hesaplar > Diğer kullanıcılar seçeneğine geçin. Şimdi, silmek istediğiniz yönetici hesabına tıklayın. Bundan sonra, Hesap ve veriler yanında bulunan Kaldır butonuna basın. Sonraki uyarıda, Hesabı ve verileri sil butonuna tıklayın. Yönetici hesabı kaldırılacak.
İlgili: Windows 11 Yerel Yönetici Hesabı Oluşturma
Yöneticiyi Standart kullanıcıya nasıl değiştiririm?
Windows 11’de bir yönetici hesabını Standart kullanıcıya kolayca değiştirebilirsiniz. Win+I tuşlarına basarak Ayarlar’ı açın, Hesaplar > Diğer kullanıcılar’a gidin ve hedef yönetici hesabına tıklayın. Şimdi, Hesap türünü değiştir butonuna basın ve ardından Standart Kullanıcı seçeneğini seçin.