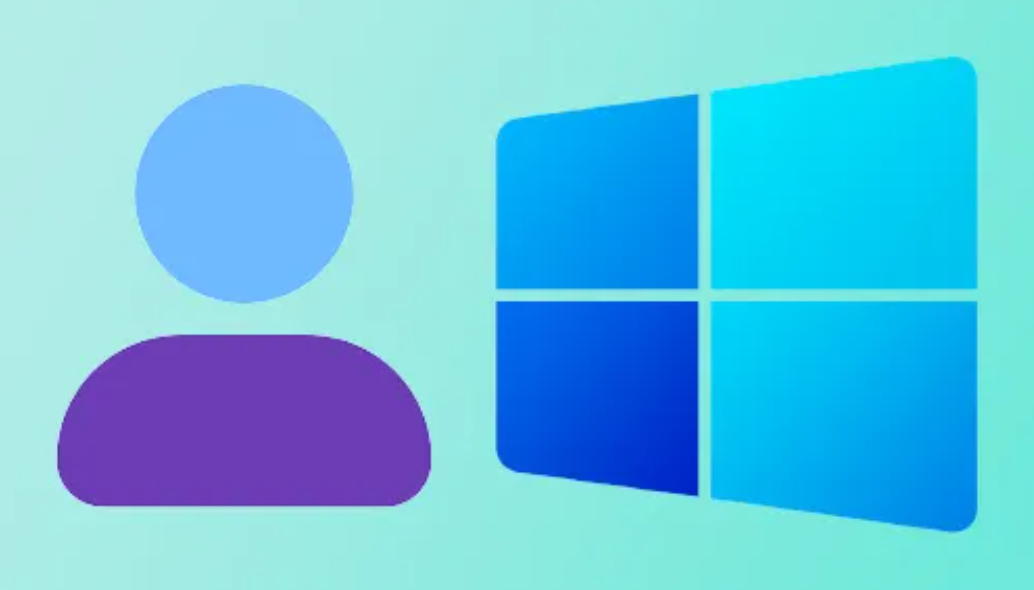Bu makalemizde sizlere windows 11 ‘de yönetici adı nasıl değiştirilir adım adım anlatacağız.
Bir Windows bilgisayarını ilk kez bir Microsoft hesabıyla kurduğunuzda, cihazın yönetici adını oluşturmanız istenecektir. Bu adım, cihaz üzerinde yönetimsel değişiklikler yapmak için kullanılan bir profili temsil eder.

Ancak, zaman içinde kullanıcı adını değiştirmeye karar verirseniz, bu işlemi gerçekleştirmek için farklı seçeneklere sahipsiniz. Aşağıda, Windows 11’de Microsoft hesap yönetici adının nasıl değiştirileceğini gösteren bir rehber bulunmaktadır. Bu adımları takip ederek, kullanıcı adınızı istediğiniz şekilde özelleştirebilirsiniz.
İçindekiler
Windows 11 Yönetici Adı Nasıl Değiştirilir
Windows hesabınızda (yerel) oturum açtığınızda, yönetici adınızın göründüğünü fark edersiniz. Eğer Microsoft hesabınızla oturum açıyorsanız, kullanıcı adınız ilgili bilgileri yansıtacaktır. Yönetici adınızı değiştirmek için kullanabileceğiniz çeşitli yöntemleri sizin için anlatacağız.
Denetim Masası Aracılığıyla Yönetici Adı Nasıl Değiştirilir
Yönetici adını değiştirmek istediğinizde, eğer bilgisayar yerel bir hesap kullanılarak ayarlandıysa, bu değişikliği gerçekleştirmek için Windows 11 Denetim Masası’nı kullanabilirsiniz. Aşağıda adım adım yapmanız gerekenleri bulabilirsiniz:
- Windows 11 Başlat Menüsünü açın.
- Denetim Masası’nı arayın ve en üstteki sonuca tıklayın.
- Görüntüleme ölçütü: seçeneğine tıklayarak Kategori Görünümüne geçin, ardından Kategori’yi seçin.
- Kategori görünümünde “Windows 11 Denetim Masası” seçeneğine tıklayın.
- Kullanıcı Hesapları’nı seçin.
- “Hesap adınızı değiştirin” seçeneğine tıklayın.
- Yeni adı girin ve “Adı Değiştir”i tıklayın.
- Adı Değiştir butonuna tıkladığınızda, değişiklik anında geçerli olacaktır.
- PC’nizi yeniden başlatmanıza gerek kalmaz.
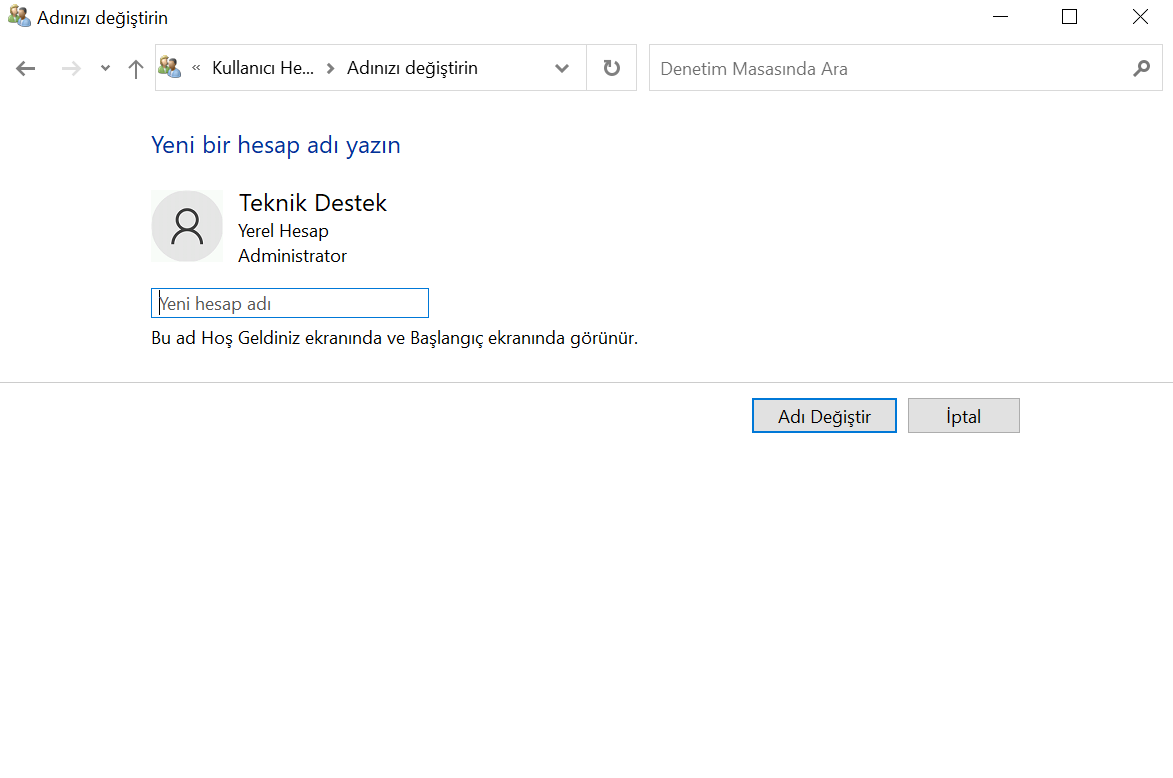
Denetim Masası Aracılığıyla Yönetici Adı Nasıl Değiştirilir
Sistem Ayarları Üzerinden Yönetici Adı Nasıl Değiştirilir
Sistem Ayarları üzerinden Microsoft hesap yönetici adını değiştirmek oldukça basittir. İşte Windows 11’de bu değişikliği yapmak için adım adım izlenmesi gerekenler:
- Başlat Menüsü’nü açın ve “Ayarlar” uygulamasını seçin.
- Ayarlar penceresinde, sol tarafta bulunan “Hesaplar” bölümüne tıklayın.
- Sağ tarafta, “Bilgileriniz” sekmesini bulun ve üzerine tıklayın.
- İlgili ayarlar altında, “Hesaplarımı yönet” seçeneğini tıklayın. Bu sizi “Hesapları yönet” sayfasına yönlendirecektir.
- Adını değiştirmeniz gereken Microsoft hesabınıza giriş yapın.
- Giriş yaptıktan sonra, üst kısımda “Bilgileriniz” seçeneğine tıklayın.
- Profil fotoğrafınızın altında adınızı göreceksiniz. “Adı düzenle” seçeneğini tıklayın ve yeni adınızı girin.
- Yeni adınızı girdikten sonra, otomatik doğrulama için Captcha karakterlerini girin.
- “Değişiklikleri kaydet” düğmesini tıklayarak işlemi tamamlayın.
Bu adımları takip ettiğinizde, Microsoft hesap yönetici adınız başarıyla değiştirilmiş olacaktır.
Sistem Ayarları Üzerinden Yönetici Adı Nasıl Değiştirilir
Bilgisayar Yönetimi Üzerinden Yönetici Adı Nasıl Değiştirilir
Varsayılan yönetici hesabını korumak istiyor ancak adının “Yönetici” olarak kalmasını istemiyorsanız, bunu Windows 11’de aşağıdaki adımları takip ederek değiştirebilirsiniz:
- Görev çubuğunda Başlat’a sağ tıklayın ve “Bilgisayar Yönetimi’ni seçin.
- Başlat içerik menüsünde vurgulanan “Bilgisayar Yönetimi”ne tıklayın.
- “Sistem Araçları” > “Yerel Kullanıcılar ve Gruplar” sekmesine gidin.
- Bilgisayar Yönetimi’nde vurgulanan “Yerel Kullanıcılar ve Gruplar”ı seçin.
- “Kullanıcılar” sekmesini açın.
Bilgisayar Yönetimi Üzerinden Yönetici Adı Nasıl Değiştirilir
- Bilgisayar Yönetimi’nde vurgulanan kullanıcılar arasından “Yönetici”ye sağ tıklayın ve “Yeniden Adlandır”ı seçin.
- İstediğiniz ismi yazıp ‘Enter’ tuşuna basın.
Bu adımları takip ettiğinizde, varsayılan yönetici hesabının adı başarıyla değiştirilmiş olacaktır.
Sonraki makale: Yerel Hesapla Windows 11 Nasıl Kullanılır
Konu için resmi site: Microsoft hesap yöneticinizin adını nasıl değiştirirsiniz?