Makalemizde, Windows 11 WiFi bağlantı sorunu için ne gibi işlemler yapılabilir adım adım anlatıyoruz.
İçindekiler
Windows 11 WiFi Bağlantı Sorunu Neden Oluşur?
Windows 11 kullanıcıları için Wi-Fi sorunları oldukça yaygın bir problemdir. İnternet bağlantısının kopması veya Wi-Fi’nin çalışmaması, çeşitli nedenlerden kaynaklanabilir ve çözümü karmaşık olabilir. Bunun için şu sıralama uygulanabilir:

Windows 11 Wi-Fi Çalışmıyor Sorunu Nasıl Çözülür?
Modemi Kapatıp Açın: Öncelikle, Wi-Fi modeminizi kapatıp açın. Bu, cihazdaki potansiyel geçici sorunların giderilmesi için yardımcı olacaktır.
Bağlantıyı Kontrol Edin: Bilgisayarımızda Wi-Fi bağlantısını kontrol etmek için Görev Çubuğunda yer alan ağ simgesine tıklayın. Bağlantınızın “Bağlı” olduğundan emin olun. Bağlantıda bir sorun varsa, “Bağlan” seçeneğini seçerek yeniden bağlanmayı deneyebilirsiniz.
Sürücü Güncellemelerini Kontrol Edin: Wi-Fi sürücüsünün sorunsuz olduğundan emin olun. İsterseniz sürücüyü güncelleyin. Aygıt Yöneticisini açarak sürücüyü bulun, sağ tıklayın ve “Sürücüyü Güncelle” veya kaldırıp yeniden kurmayı deneyin.
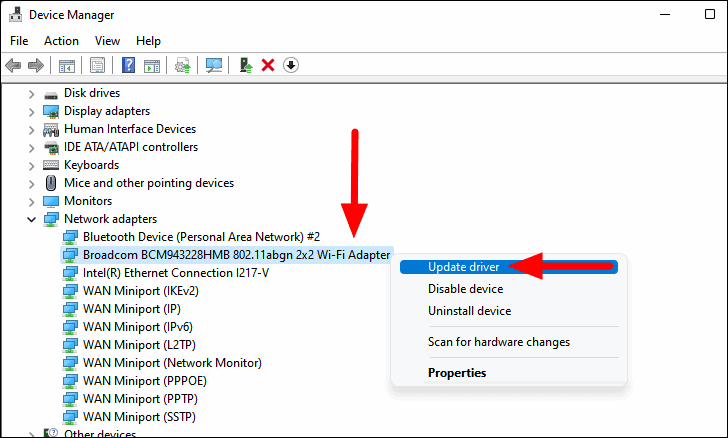
Windows 11 WiFi Bağlantı
Ağ Ayarlarını Sıfırlayın: Windows 11 WiFi bağlantı sorunu için en iyi yöntemlerden biride ağı sıfırlamaktır. Bunun için, “Ayarlar” uygulamasını açın, “Ağ ve İnternet” bölümüne gidin, ardından “Wi-Fi” seçeneğine tıklayın. Buradan “Ağ Ayarlarını Sıfırla” seçeneğini kullanarak Wi-Fi ayarlarınızı sıfırlayabilirsiniz.
Antivirüs Yazılımını Kontrol Edin: Bazı antivirüs yazılımları, Wi-Fi bağlantısını engelleyebilir. Geçici olarak antivirüs yazılımını devre dışı bırakarak Wi-Fi’nin çalışıp çalışmadığını kontrol edin.
Diğer Cihazlardan Etkilenip Etkilenmediğini Kontrol Edin: Diğer cihazlar Wi-Fi’ye bağlanabiliyorsa, sorunun bilgisayarınızla sınırlı olup olmadığını belirlemek için başka bir cihazda Wi-Fi’yi kontrol edin.
İP Yenileme: Komut İstemi’ni yönetici olarak çalıştırın ve “ipconfig /release” ve ardından “ipconfig /renew” komutlarını sırasıyla girerek IP adresinizi yenileyin.
Yeni Bir Ağ Profili Oluşturun: Ayarlar uygulamasında “Ağ ve İnternet” bölümüne gidin, “Wi-Fi” seçeneğine tıklayın, sonra “Bilinen Ağlar” altında Wi-Fi ağınızı bulun ve “Bağlantı Durumunu Göster” seçeneğini tıklayın. “Yeni Profil Oluştur” seçeneğini kullanarak yeni bir ağ profili oluşturun.
Windows 11 WiFi Bağlantı Kapanıyor Sorunu
Windows 11’de Wi-Fi Sıfırlama
Ayarlar uygulamasını açın. Bunun için Başlat menüsünden “Ayarlar” simgesine tıklayın.
Ayarlar uygulamasını açtıktan sonra, sağ taraftaki menüden “Ağ ve İnternet” seçeneğine tıklayın.
Ardından, “Gelişmiş Ağ Ayarları” seçeneğini bulmak için sayfanın aşağısına doğru kaydırın ve tıklayın.
“Gelişmiş Ağ Ayarları” sayfasında, sağ üst köşede “Ağ Sıfırlama” seçeneğini göreceksiniz. Bu seçeneğe tıklayın.
“Şimdi Sıfırla” butonuna tıklayarak işlemi başlatın.
Kararınızı onaylamak için çıkan uyarı penceresinde “Evet” seçeneğine tıklayın.
Sonraki konumuz: Windows 11 Kilit Ekranı Arka Planı Değiştirme

