Windows 11 uygulamaları nasıl onarılır veya sıfırlanır, aşağıda ki adımlar ile ilerleme sağlayabilirsiniz.
İşlerinizi halletmek için ihtiyaç duyduğunuz uygulamalara sahip olmak hayati önem taşır; yalnızca işlevsel uygulamalar işinizi bitirmenize olanak tanır. Ancak temel uygulamalar çalışmıyorsa Windows 11 uygulamalarını sıfırlayabilir veya onarabilirsiniz.
Bir Windows uygulamasıyla sorun yaşıyorsanız Windows’taki onarım veya sıfırlama seçenekleri sorunu çözebilir. Örneğin, Windows 11’deki Ayarlar başlı başına bir uygulamadır ve bunu düzeltmek için Ayarlar uygulamasını varsayılan ayarlara sıfırlayabilirsiniz.
Bu nedenle, çalışmayan bir uygulamayı yeniden yüklemek yerine, uygulamaları düzeltmek için önce Onar ve Sıfırla seçeneklerini kullanın.
Windows 11 Uygulamaları Nasıl Onarılır veya Sıfırlanır Çözüm
Bu süreçler hakkında bilinmesi gereken bir ayrım vardır.
Bir uygulamayı onarırsanız işlem, uygulamanın sorununu giderir ve verileriniz korunur. Ancak bir uygulamayı sıfırlamak uygulamanın sorununu çözebilir ancak ilgili ayarları ve verileri kaybedersiniz.
Windows 11 Uygulaması Nasıl Onarılır
Windows 11’de bir uygulamayı onarmak, Ayarlar uygulamasını kullanarak basittir ve hiçbir verinizi kaybetmeden uygulamayı varsayılan durumuna döndürür.
Windows 11’de bir uygulamayı onarmak için:
- Ayarları açmak veya Başlat menüsünden başlatmak için Windows + I tuşlarına basın.
- Ayarlar açıldıktan sonra Uygulamalar > Yüklü uygulamalar’a gidin.
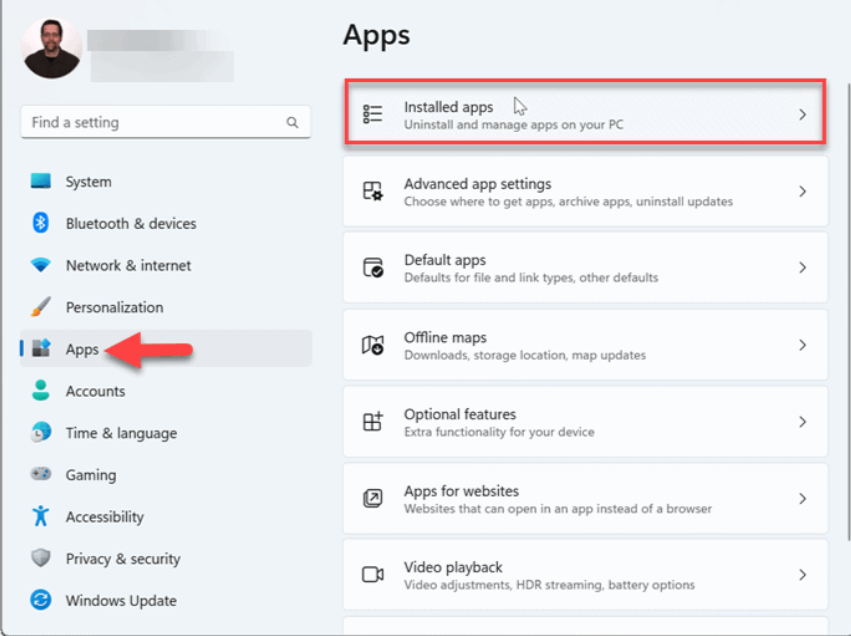
- Üst alana sıfırlamak istediğiniz Windows uygulamasının adını yazın.
- Uygulamanın yanındaki üç noktalı menü düğmesini tıklayın ve Gelişmiş seçenekler’i seçin.
- Sıfırla bölümüne ilerleyin ve Onar düğmesine tıklayın.
- Windows uygulamayı onaracaktır; tamamlandığında Onar düğmesinin yanında bir onay işareti göreceksiniz.
Windows 11 Uygulamaları Denetim Masasından Nasıl Onarılır
Dikkate değer başka bir şey de uygulamaları klasik Denetim Masasından da onarabilmenizdir. Bu, Ayarlar’da bulunması gerekmeyen uygulamaları onarmanıza olanak tanır.
İşlem benzer; Windows 11’de Ayarlar yerine yalnızca Denetim Masası arayüzünü kullanıyorsunuz.
Windows 11 uygulamalarını Denetim Masası’ndan onarmak için:
- Windows tuşuna basın, CPL yazın ve Denetim Masası’nı açın.
- Görünüm ölçütü açılır menüsünden Büyük simgeler’i seçin ve Programlar ve Özellikler’i tıklayın.
- Düzeltmek istediğiniz uygulamayı veya programı seçin ve üstteki Onar düğmesine tıklayın ve ekrandaki talimatları izleyin.
Windows 11 Uygulaması Nasıl Sıfırlanır
Onarım işe yaramazsa Windows 11’deki bir uygulamayı sıfırlayabilirsiniz. Sıfırlama, uygulama sorunlarını çözebilir, böylece yeniden yüklemeyle uğraşmanıza gerek kalmaz.
Ancak Sıfırlama işlemi ayarları ve diğer verileri kaldırır. Uygulamayı tamamen yeniden yüklemeden önce bunu akıllıca ve son çare olarak kullanmak isteyeceksiniz.
Windows 11’de bir uygulamayı sıfırlamak için:
- Ayarlar uygulamasını açmak için Windows tuşu + I tuşlarına basın.
- Uygulamalar > Yüklü uygulamalar’a gidin.
- Üst kısımdaki arama alanına sıfırlamak istediğiniz uygulamanın adını yazın.
- Uygulamanın yanındaki üç noktalı düğmeyi tıklayın ve Gelişmiş seçenekler’i seçin.
- Sıfırla bölümüne ilerleyin ve Sıfırla düğmesine tıklayın.
- Doğrulama mesajı göründüğünde Sıfırla düğmesine tıklayın.
- Windows, uygulama sıfırlama işlemini başlatacak ve işlem tamamlandıktan sonra Sıfırla düğmesinin yanında bir onay işareti göreceksiniz.
Windows 11’de Uygulamaları Yönetme
Sisteminizde çalışmayan Windows uygulamalarıyla ilgili bir sorununuz varsa sinir bozucu olabilir. Bu nedenle, uygulamayı yeniden yüklemeden önce Onar veya Sıfırla seçeneklerini deneyin. Bu, tam bir yeniden yükleme işleminde size zaman kazandıracak ve zahmetten tasarruf etmenizi sağlayacaktır.
Onarım veya sıfırlama seçeneğini yalnızca Windows 11’deki Ayarlar uygulamasından Microsoft Store’dan yüklediğiniz uygulamalar için kullanabileceğinizi unutmayın. Diğer kaynaklardan yüklediğiniz Win32 masaüstü uygulamaları için Denetim Masası’ndaki Onar seçeneğini kullanın.
Windows 11‘de uygulamalarınızı yönetmenin başka yolları da vardır. Örneğin, sistem sorunlarını gidermeniz gerekiyorsa arka plan uygulamalarını devre dışı bırakabilir veya uygulamaların işlem kimliğini bulabilirsiniz.
Windows işletim sisteminin eski sürümleri için tasarlanmış eski uygulamalarınız ve oyunlarınız varsa eski uygulamaları veya oyunları Windows 11’de nasıl çalıştıracağınızı öğrenin . Henüz Windows 11’de değilseniz endişelenmeyin. Windows 10’daki uygulamaları da sıfırlayabilirsiniz.