Kişiselleştirme menüsünü kullanarak windows 11 tema değiştirme ve seçtiğiniz temada istediğiniz özelleştirme ayarları yapabilirsiniz. İşte bunları nasıl yapacağınızın adımları.
Windows 11’in tema kişiselleştirme size en uygun temayı seçe bilir veya tasarlaya bilirsiniz. Burada, bilgisayar teması nasıl değiştirilir öğreneceğiz. Sistem temalarından biri size uymuyorsa, biraz daha fazla kişiselleştirme ekleyeceğiz.

Windows 11, kişiselleştirme bölümünde seçim yapabileceğiniz önceden hazırlanmış altı tema sunar. Varsayılan temalar arasında Windows Koyu, Windows Açık, Işıma, Yakalanan Hareket, Gün Doğumu ve Akış bulunur. Microsoft Store’dan daha fazla tema da indirebilirsiniz. Çoğu ücretsizdir, ancak bir dizi premium tema da vardır.
İçindekiler
Windows 11 Tema Değiştirme
Windows 11’de masaüstü temasını değiştirmek için şu adımları kullanın:
- Önce Ayarlar’ı açın.
- Sonra Kişiselleştirme’ye tıklayın.
- Ardından sağ taraftaki Temalar sayfasını tıklayın.
- Son olarak Uygulanacak Temayı Seçin yazının altında mevcut temalardan birini seçin.
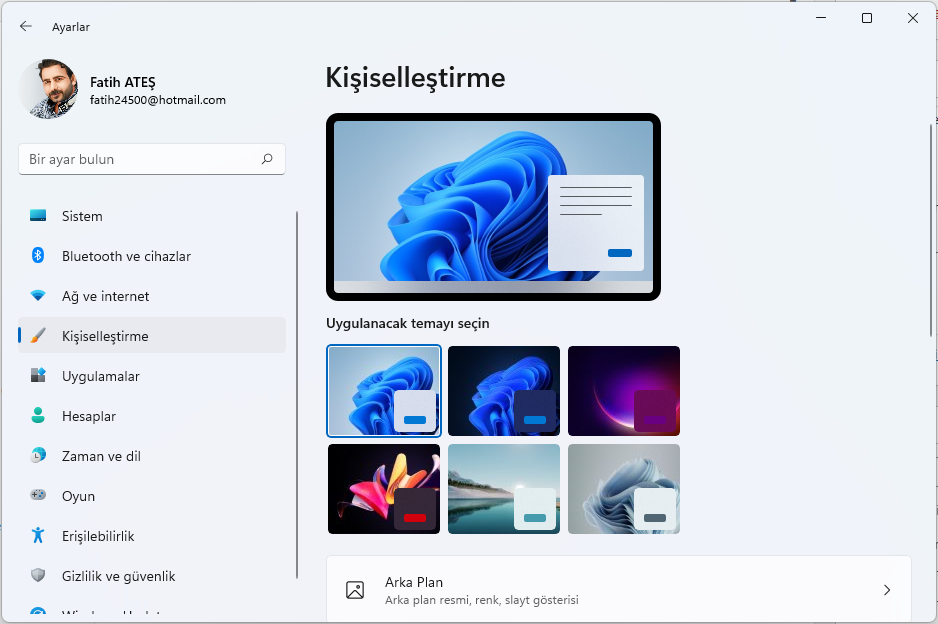
Adımları tamamladığınızda tema uygulanır ve yapılandırmaya bağlı olarak resimler döner. Böylece Windows 11 tema değiştirme işlemi tamamlanır.
Windows 11 tema değiştirme ve özelleştirme, kullanıcıların bilgisayarlarını kişisel zevklerine göre ayarlamalarına olanak tanır. Temalar, yalnızca arka plan resimlerini değil, aynı zamanda renk düzenlerini de içerir. Windows 11’de temaların renk düzenini değiştirme makalemizi ziyaret ederek, masaüstünüzdeki görünümü nasıl daha çekici hale getirebileceğinizi öğrenebilirsiniz. Bu yazıda, renk ayarlarını nasıl değiştireceğiniz ve temalarınızı nasıl özelleştireceğiniz hakkında adım adım bilgiler bulacaksınız.
Windows 11 Tema Özelleştirme
Görüntüler hızlı dönüyorsa veya vurgu rengini veya renk modunu beğenmediyseniz, “Kişiselleştirme” sayfasından ayarları yapabilirsiniz.
Bir temanın ayarlarını yapmak için şu adımları kullanın:
- Önce Ayarlar’ı açın.
- Sonra Kişiselleştirme’ye tıklayın.
- Ardından Sağ taraftaki Arka Plan sayfasını tıklayın.
- Resimlerin arka planda ne sıklıkta dönmesi gerektiğini seçmek için “Resmi değiştirme sıklığı” menüsünü kullanın.
- Resim klasörünü karıştır geçiş anahtarını açın.,
- Kişiselleştirme’ye tıklayın.
- Sağ taraftaki Renkler sayfasına tıklayın.
- Açık veya Koyu renk moduna geçmek için “Modunuzu Seçin” menüsünü kullanın.
- Vurgu rengi modunu seçmek için “Vurgu Rengi” menüsünü kullanın.
- Manuel — vurgu rengini manuel olarak belirlemenizi sağlar.
- Otomatik — sistem, duvar kağıdının ana rengine göre bir vurgu rengi uygular.
Adımları tamamladıktan sonra, yeni ayarlar sisteme uygulanır. Windows 11 tema değiştirme ve özelleştirme için anlatacaklarımız bu kadar. Desteğe istiyaç duyduğunuz bir udurm varsa yorumlarda belirtin.

