Bu kılavuzda, bilgisayarınızda Windows 11′ te Microsoft Defender devre dışı bırakma veya kapatmak için iki farklı yöntem göstereceğiz. Microsoft’un virüslere, kötü amaçlı yazılımlara ve kötü niyetli yazılımlara karşı en iyi korumayı sağladığı söyleyebiliriz. İster Defender ister Firewall olsun, her ikisi de güvenlik için en iyisidir. Ancak yine de bazı eksiklikleri vardır.
Diğer üçüncü taraf anti-virüs yazılımlarıyla karşılaştırıldığında, seçebileceğiniz çok fazla anti-virüs programı yoktur. Aynı şekilde, çoğu güvenlik duvarı ayarı yalnızca Microsoft’un kendi tarayıcısına etkili şekilde uygulanır. Bu nedenle, başka antivirüs programına geçmeyi planlıyorsanız, yapmanız gereken ilk şey bilgisayarınızda Windows 11 Defender’ı devre dışı bırakmak veya kapatmaktır. Aynı şey için iki farklı neden vardır.
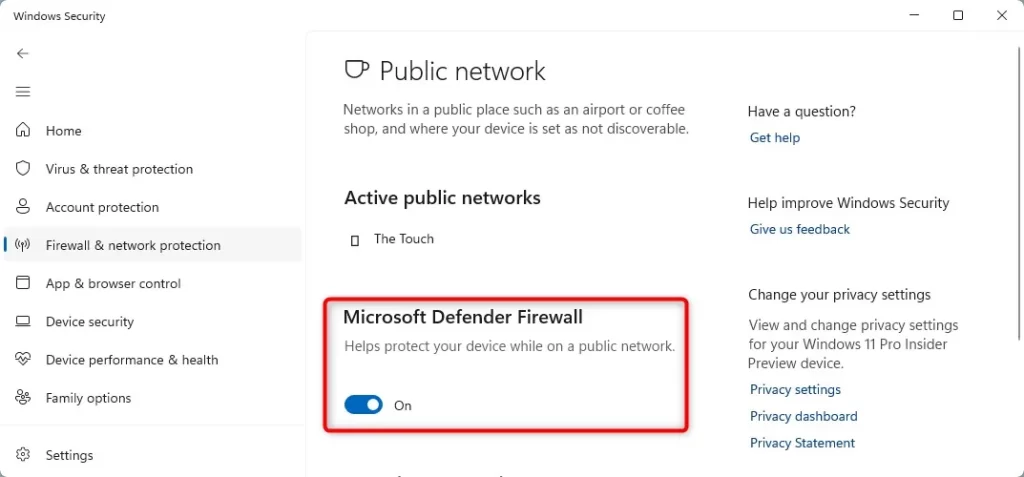
İlk olarak, Defender uygulaması üçüncü taraf antivirüs yazılımlarının çalışmasını engelleyebilir. İkinci olarak, geçiş yapmayı seçerseniz, Defender’ın arka planda çalışmasına ve gereksiz sistem kaynaklarını tüketmesine veya düşük miktarda pil gücü tüketmesine izin vermenize gerek yoktur. Bunları göz önünde bulundurarak, bu kılavuz size bilgisayarınızda Windows 11 Defender’ı devre dışı bırakmak veya kapatmak için iki farklı yöntem sunacaktır. Windows 11’te Microsoft Defender devre dışı bırakma detaylarımızda…
İlgili: Android ve iPhone’da Dokunmatik Ekran Girişini Devre Dışı Bırakma
Windows 11 Defender Nasıl Devre Dışı Bırakılır
Windows 11 Defender devre dışı bırakma işlemini görevi kayıt defteri düzenleyicisi veya grup ilkesi düzenleyicisi aracılığıyla gerçekleştirebilirsiniz. Bu yöntemlerin her ikisini de aşağıda listeledik, gereksinimlerinize uygun olanı yapabilirsiniz.
Kayıt defteri düzenleyicisi aracılığıyla
Microsoft Defender güvenlik duvarını devre dışı bırakmanın en kolay yoludur ve başka herhangi bir araç veya yazılım yüklemeniz gerekmez. Aşağıdakileri yapın:
- İlk olarak, Başlat menüsüne gidin ve kayıt defteri düzenleyicisini başlatın.
- Ardından aşağıdaki konumu kopyalayıp adres çubuğuna yapıştırın: HKEY_LOCAL_MACHINE\SOFTWARE\Policies\Microsoft\Windows Defender.
- Şimdi Windows Defender klasörüne sağ tıklayın, Oluştur > DWORD Değeri (32 bit) öğesini seçin.
- Bu dosyaya DisableAntiSpyware adını verin ve kaydedin.
- Ardından açmak için çift tıklayın ve “Değer” alanına 0 atayın.
- Son olarak, değişikliklerinizi kaydetmek için “Tamam” tıklayın ve ardından bilgisayarınızı bir kez yeniden başlatın.
Kayıt defteri düzenleyicisini kullanarak bilgisayarınızda Windows 11 Defender’ı nasıl devre dışı bırakabileceğiniz veya devre dışı bırakabileceğiniz aşağıda açıklanmıştır. Şimdi Grup İlkesi kullanarak bunun nasıl yapılacağını kontrol edelim.
Windows 11 Defender’ı Kalıcı Olarak Devre Dışı Bırakın
Bu üç yöntem arasında riskli olanıdır ve geri dönüşü yoktur. Dolayısıyla, Windows 11 güvenliği kalıcı olarak devre dışı bırakmak için aşağıdaki adımları izlediyseniz, bunu ancak Windows 11’i yeniden yükledikten sonra geri alabilirsiniz. Eğer sorun yoksa, adımlarla başlayalım. Kolay anlaşılması için bu talimatları ayrı bölümler halinde listeledik. Belirtildiği gibi aynı sırayla devam edin.
ADIM 1: Güvenli modda önyükleme yapın
- Öncelikle bilgisayarınızı güvenli modda başlatmanız önerilir, aksi takdirde bazı üçüncü taraf uygulamaları bu işlemle çakışabilir.
- Bu nedenle, Windows + R kısayol tuşlarını kullanarak Çalıştır’ı açın. Ardından aşağıdaki komutu yazın ve Sistem Yapılandırma menüsünü açmak için Enter tuşuna basın.
- Şimdi İndirilenler sekmesine gidin, İndirilenler Seçenekleri altında Güvenli İndirmeler’i seçin ve değişikliklerinizi kaydetmek için Uygula”>Tamam’a basın.
- Son olarak, onay iletişim kutusunda Yeniden Başlat’ı basın. Bilgisayarınız şimdi güvenli modda açılacaktır.
ADIM 2: Windows Defender sahibi olun
Yönetici hesabı kullansanız bile (bu yöntem için ilk ön koşuldur), Defender ayarları menüsüne erişemezsiniz. Bunun nedeni, sistemin hala tüm dosyalara sahip olmasıdır. Dolayısıyla, işlemi tamamlamak için tüm bu dosyaların sahipliğini yönetici hesabınıza aktarmanız gerekecektir. Bunu şu şekilde yapabilirsiniz:
- Gezgini açmak için Windows + E kısayol tuşlarını kullanın.
- Şimdi aşağıdaki konumu kopyalayıp adres çubuğuna yapıştırın ve Enter tuşuna basın:C:\programdata\Microsoft\Windows Defender\
- “Platform” klasörüne sağ tıklayın ve “Özellikler “i seçin.
- Ardından Güvenlik sekmesine gidin ve Gelişmiş düğmesine basın.
- “Hak Sahipliği” yanındaki “Değiştir” tıklayın.
- Sağlanan alana “Yöneticiler” girin ve “Adları kontrol et” düğmesine basın.
- Yönetici hesabınız artık listelenmektedir, kaydetmek için “Tamam “a tıklayın.
- “Alt kapsayıcılar ve nesnelerdeki sahibi değiştir” kutusunu işaretleyin ve “Uygula” düğmesini tıklayın.
- Şimdi onay iletişim kutusu alacaksınız, Tamam’a basın.
ADIM 3: İzni silin
Bu son bölümde bilgisayarınızdaki tüm kullanıcılar ve hesaplar için Defender iznini kaldıracağız. Şöyle yapacağız:
- İlk olarak, listeden ilk girişi seçin ve “Sil” düğmesine tıklayın.
- Kayıt İzni bölümü boş kalana kadar bu işlemi tüm girişler için yapın.
- Ardından, alttaki tüm alt nesne izin kayıtlarını bu nesneden devralınan izin kayıtlarıyla değiştir onay kutusunu seçin.
- Son olarak, değişikliklerinizi kaydetmek için Tamam düğmesine basın.
ADIM 4: Normal şekilde önyükleme yapın
- Windows + R’yi kullanarak Çalıştır’ı açın.
- Ardından sistem yapılandırma menüsünü açmak için aşağıdaki komutu girin. msconfig
- Genel altında Normal başlatma seçeneğine tıklayın.
- Uygula > Tamam’a tıklayın. Şimdi onay alacaksınız, Yeniden Başlat’a tıklayın.
Bilgisayarınız artık normal şekilde açılacak ve Windows Defender Windows 11 bilgisayarınızda kalıcı olarak devre dışı bırakılacaktır.
Windows Defender 11 Nasıl Etkinleştirilir
Bu üçüncü taraf antivirüs uygulamaları Windows Defender’a iyi alternatif olamadıysa ve bu nedenle varsayılan Windows antivirüs uygulamasını yeniden etkinleştirmek istiyorsanız, işte yapmanız gerekenler:
Kayıt Defteri Düzenleyicisi aracılığıyla
- Kayıt Defteri Düzenleyicisini açın ve aşağıdaki klasöre gidin (daha önce olduğu gibi): HKEY_LOCAL_MACHINE\SOFTWARE\Policies\Microsoft\Windows Defender.
- Şimdi DisableAntiSpyware’i 1 olarak ayarlayın ya da dosyayı tamamen silin.
Yaptıktan Windows Defender tekrardan etkinleştirilmiş olursunuz.
İlgili: Windows 10 Web Kamerasını Devre Dışı Bırakma