Windows 11 tam yedekleme her zaman kurtarma planınızın bir parçası olmalıdır. Harici USB sürücüye windows 11 yedekleme nasıl oluşturulacağı aşağıda açıklanmıştır.
Windows 11‘de tam bir yedekleme, kritik sistem sorunları, fidye yazılımı gibi kötü amaçlı yazılım saldırıları, donanım arızası gibi durumlarda bilgisayarınızı geri yüklemenizi sağlayan ikincil sabit sürücüler (belirtilmişse) dahil olmak üzere tüm sistemin bir güvenlik kopyasını oluşturur. birincil sürücüyü yükseltiyorlar.

Ayrıca, bir yedekleme, örneğin Windows 10’dan Windows 11’e yükseltme yaptıktan sonra. Yeni bir özellik güncellemesine veya tamamen yeni bir sürüme yükselttikten sonra önceki bir yüklemeye geri dönmenize yardımcı olabilir .
Windows 11, yedekleme oluşturmak için modern bir araç içermese de , Windows yükleme dosyalarından, aygıt sürücülerinden, uygulamalardan, ayarlardan her şeyi içeren bir USB sabit sürücüye tam bir yedekleme kaydetmek için eski “Sistem Görüntüsü Yedekleme” aracını kullanmaya devam edebilirsiniz.
“Yedekle ve Geri Yükle“nin Windows 11’de kullanımdan kaldırılmış bir özellik olduğunu, yani şu anda korunmadığını ve Microsoft’un bunu gelecek sürümlerde kaldırmayı seçebileceğini belirtmekte fayda var. Ancak, sistem sürücüsünü yükseltmek, yeni bir Windows sürümüne güncellemeden önce önceki kurulumunuzu korumak ve daha fazlası için geçici yedekler oluşturmak için yine de kullanabilirsiniz.
Bu kılavuzda, Windows 11’in tam bir yedeğini harici bir USB sabit sürücüye oluşturma adımlarını öğreneceksiniz.
İçindekiler
Sistem Görüntüsü Yedekleme aracını kullanarak Windows 11 tam yedekleme oluşturun
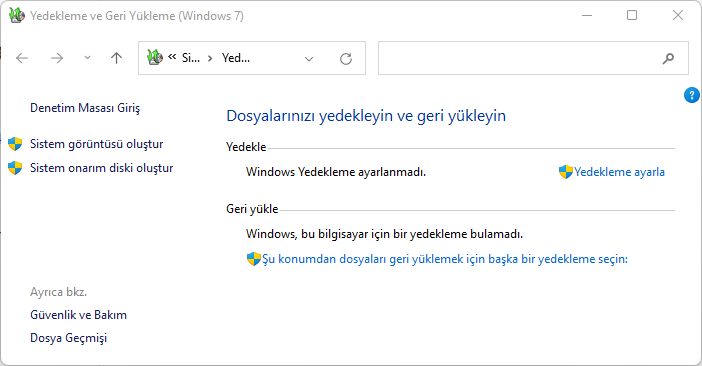

Bilgisayarın tam yedeğini oluşturmak için şu adımları kullanın:
Windows 11 Yedekleme
- Windows 11’de Başlatı açın.
- Denetim Masası’nı arayın ve uygulamayı açmak için en üstteki sonuca tıklayın.
- Sistem ve Güvenliğe tıklayın.
- Dosya Geçmişine tıklayın.
- Sol bölmeden Sistem Görüntüsü Yedekleme seçeneğini tıklayın.
- Sol bölmeden Sistem Görüntüsü Oluştur seçeneğini tıklayın.
- Windows 11 yedeklemesini kaydetmek için harici sürücüyü seçin.
- Sonraki butonuna tıklayın.
- Yedeklemeye dahil etmek istediğiniz farklı bir sürücü varsa seçin.
- Sonraki butonuna tıklayın.
- Yedeklemeyi başlat butonuna tıklayın.
- Hayır düğmesini tıklayın.
- Kapat düğmesini tıklayın.
Adımları tamamladığınızda, kurulum dosyaları, ayarlar, uygulamalar ve kişisel dosyalar ile Windows 11 cihazının tam bir yedeği oluşturulacaktır.
Ayrıca bir onarım diski oluşturmanız istenecektir, ancak yedeği geri yüklemek üzere kurtarma ayarlarına erişmek için. Windows 11 önyüklenebilir ortamını kullanabileceğiniz için bu seçeneği yok sayabilirsiniz.
Adımları tamamladıktan sonra, sihirbaz bilgisayarın tam yedeklemesini geri yükleyerek işletim sistemi kurulumunu, ayarları, uygulamaları. Ve son yedeklemenin oluşturulmasından sonraki dosyaları geri yükleyecektir.
Windows 11 full backup, herhangi bir kurtarma planının önemli bir parçası olsa da. Bunları yaparken proaktif olmanız gerektiğini unutmayın. Çünkü bir yedekleme yalnızca son yedeklemeden sonraki verileri geri yükler. Ayrıca, dosyaların güncel bir yedeğini tutmak istiyorsanız. Dosya Geçmişi veya OneDrive gibi bir bulut depolama hizmeti kullanıyor olmalısınız.

