Windows 11’de sürücü harfini en az dört şekilde kaldırabilirsiniz. Bu makalede sürücü harfi nasıl kaldırılır detaylarıyla anlatıyoruz.
Windows 11, mantıksal birimi kaydetmek ve bunları size Dosya Gezgini’nde veya başka herhangi bir yerde sunmak için. Dahili aygıtları, USB, DVD veya Blu-ray aygıtları ve eşlenmiş ağ sürücüleri de dahil olmak üzere bilgisayara bağlı her aygıt deposuna otomatik olarak bir sürücü harfi atar. Amacınız sürücü harfini değiştirmek ise Windows 11 sürücü harfi değiştirme makalemizi inceleyin.
Sürücü Harfi Nasıl Kaldırılır
Bazen çeşitli nedenlerle bir sürücü harfini kaldırmanız gerekir. Örneğin, sürücüyü gizlemek veya sistem tarafından yanlışlıkla gizli önyükleme bölümlerine atanan harfler isteyebilirsiniz.
Sebep ne olursa olsun, Windows 11’de Ayarlar, Disk Yönetimi, Komut İstemi ve PowerShell’i kullanarak bir sürücü harfini en az dört şekilde kaldırabilirsiniz.
Bu kılavuz Windows 11’de sürücü harfi nasıl kaldırılır 4 farklı yöntemle öğretecektir.
Ayarlar Uygulaması ile Sürücü Harfi Kaldırma
Windows 11’de Ayarları kullanarak sürücü harfini kaldırmak için şu adımları kullanın:
- Öncelikle Ayarlar’ı açın.
- Sistem’e tıklayın.
- Depolama sayfasına tıklayın.
- “Depolama yönetimi” bölümünün altında, “Gelişmiş depolama ayarları” seçeneğini tıklayın.
- Diskler ve birimler üzerine tıklayın.
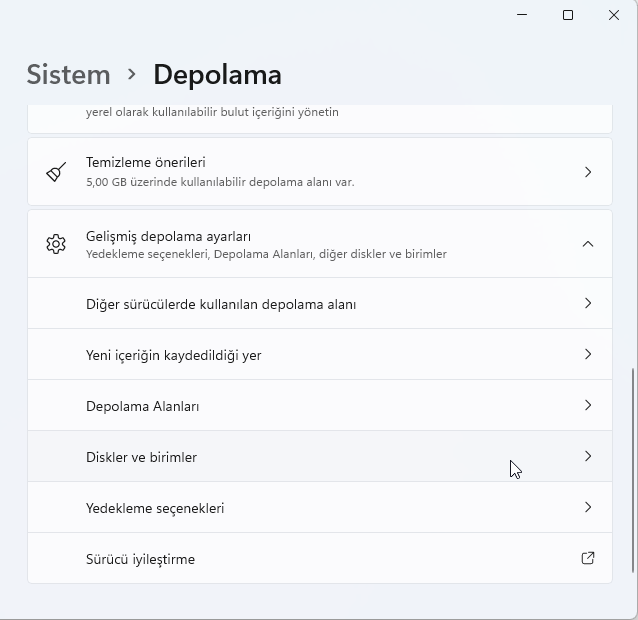
- Kaldırılacak harfin bulunduğu birimin bulunduğu sürücüyü seçin.
- Birimi seçin ve Özellikler butonuna tıklayın.
- “Sürücü harfini değiştir” butonuna tıklayın.
- Windows 11’de sürücü harfini kaldırmak için Yok seçeneğini seçin.
- Tamam butonuna tıklayın.
Adımları tamamladığınızda, sistem Windows 11’deki sürücü harfini kaldıracaktır.
Disk Yönetiminden Sürücü Harfini Kaldırma
Sürücü harfini Disk Yönetimi’nden kaldırmak için şu adımları kullanın:
- Başlat’ı açın.
- Disk bölümleri oluştur ve sonrasında biçimlendir adlı öğeyi aratın. Sonra Disk Yönetimi aracını açmanız için en üst köşedeki sonuca tıklayın.
- Sürücüye sağ tıklanarak, “Sürücü Harfi ve Yolu Değiştir” adlı seçenek seçilecek.
- Sürücü harfini seçin ve Kaldır butonuna tıklayın.
- Tamam butonuna tıklayın.
Adımları doğru bir şekilde tamamladıktan sonra sürücü artık Dosya Gezgini alanında görünmeyecek.
Komut İstemi ile Sürücü Harfini Kaldırma
Komut İsteminden yeni bir sürücü harfi eklemek için şu adımları kullanın:
- Önce Başlat’ ı açın.
- Sonra Komut İstemi’ni arayın , sonuca sağ tıklayın ve Yönetici olarak çalıştır seçeneğini seçin.
- Ardından Diskpart’ ı başlatmanız için aşağıdaki komutu yazmanız gerekiyor :
diskpart
- Şimdi birimleri listelemek için aşağıdaki komutu yazın ve Enter tuşuna basın :
list volume
- Daha sonra harfi kaldırmak için birimi (sürücü) seçmek için aşağıdaki komutu yazın ve Enter tuşuna basın :
select volume 4
Komutta, harfi kaldırmak için depoya karşılık gelen sayı için “4” değiştirin.
- Son olarak windows 11’de sürücü harfini kaldırmak için aşağıdaki komutu yazın ve Enter tuşuna basın :
remove letter=E
Komutta, kaldırılacak harf için “E” yi değiştirmeniz gerek.
Adımları tamamladığınızda, diskpart aracı birim için harf yazacaktır.
PowerShell ile Sürücü Harfini Kaldırma
PowerShell’den bir sürücü harfini kaldırmak için şu adımları kullanın:
- Önce Başlat’ı açın.
- Sonra PowerShell’i aratın , sunuca sağ tıkla ve Yönetici olarak çalıştır seçeneğini seçin.
- Ardından sabit sürücüyü tanımlamak için aşağıdaki komutu yazın ve Enter tuşuna basın :
Get-Disk
- Şimdi sürücü harfinin kaldırılacağı bölümü belirlemek için aşağıdaki komutu yazın ve Enter tuşuna basın :
Get-Disk 4 | Get-Partition
Komutta, harfi kaldırmak için disk numarasıyla “4” ü değiştirin.
- Son olarak sürücü harfini kaldırmak için aşağıdaki komutu yazın ve Enter tuşuna basın :
Remove-PartitionAccessPath -DiskNumber 4 -PartitionNumber 2 -Accesspath E:
Komutta, disk numarasıyla “4” ve sürücü harfini tutan bölüm için “2” değiştirin. Ayrıca, kaldırılacak sürücü harfi için “E” yi değiştirin.
Adımları tamamladıktan sonra PowerShell, sürücünün harfini kaldırarak erişilemez hale getirir. Böylece Windows 11’de sürücü harfi nasıl kaldırılır detaylarıyla öğrenmiş olduk. Aklınıza takılan bir soru varsa yorumlarda bize iletin.