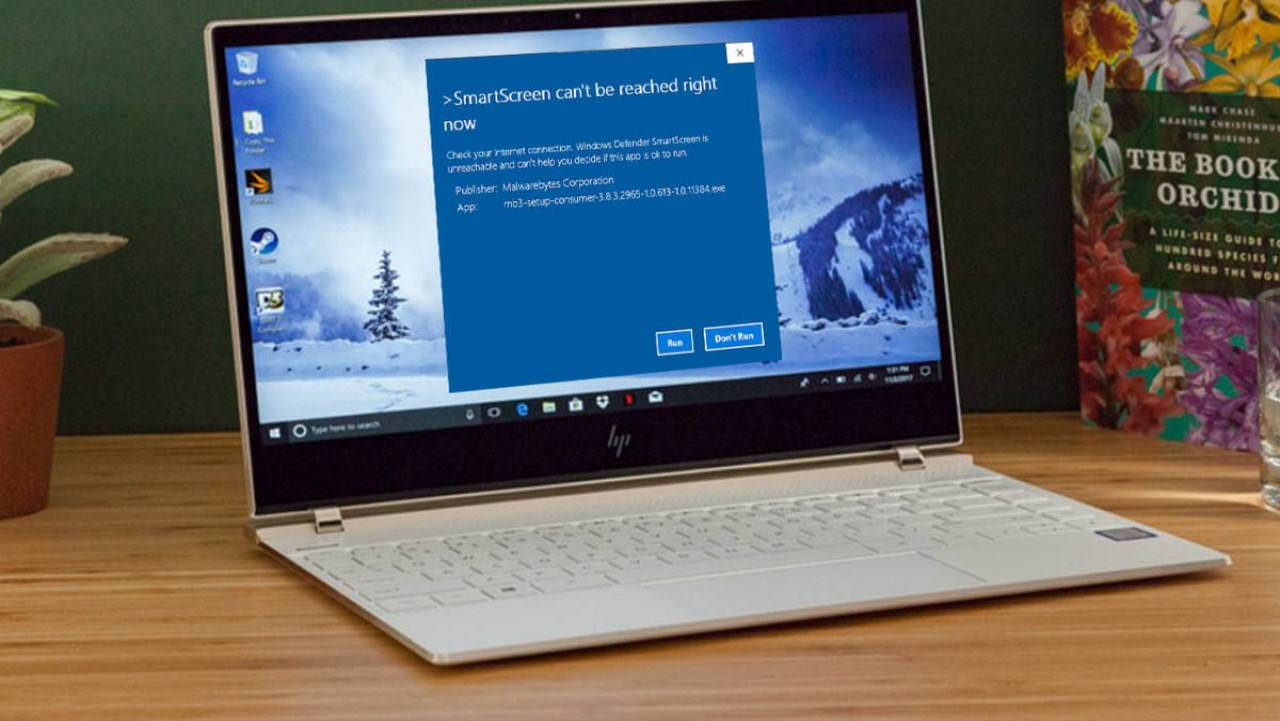Windows 11’de bilgisayarınızı korumak ve Microsoft Defender SmartScreen etkinleştirme ve kapatma için, aşağıdaki yönergeleri izleyebilirsiniz.
SmartScreen, cihazınızı kötü niyetli veya potansiyel olarak istenmeyen uygulamalardan ve web sitelerinden korumak amacıyla kullanılan itibara dayalı bir güvenlik önlemidir.

Bu özellik etkinleştirildiğinde, SmartScreen indirmelerinizi bilinen şüpheli siteler ve geliştiriciler temel alarak tarar. Eğer bir eşleşme bulunursa, indirme işlemini veya site erişimini engeller ve kullanıcıyı yapılan işlem konusunda uyarır.
Ayrıca, bilinmeyen uygulamaları ve dosyaları web üzerinden kontrol ederek, bu tür uygulamaları ve dosyaları engelleyecek şekilde yapılandırabilirsiniz. Bu sayede, Microsoft Store dışındaki kaynaklardan gelen, düşük itibara sahip veya beklenmedik davranışlara neden olan üçüncü taraf uygulamalardan da sizi etkili bir şekilde korur.
İçindekiler
Windows 11 SmartScreen Etkinleştirme ve Kapatma
SmartScreen uygulamasını etkinleştirme ve kapatmanın bir kaç yöntemi vardır. Sizlerde anlatacağımız yolları deneyerek istediğiniz zaman etkinleştirebilir veya kapatabilirsiniz.
Microsoft Edge İle SmartScreen Kapatma
Microsoft Edge’de Microsoft Defender SmartScreen’i etkinleştirmek veya devre dışı bırakmak oldukça basittir. Aşağıda adım adım bir rehber bulabilirsiniz:
- Microsoft Edge tarayıcınızı başlatın ve sağ üst köşedeki üç noktalı menü simgesine tıklayın.
- Açılan menüden “Ayarlar” seçeneğine tıklayın.
- Sol bölmede “Gizlilik, arama ve hizmetler” sekmesini bulun ve seçin.
- Bu sekmede “Güvenlik” bölümüne ilerleyin.
- “Microsoft Defender SmartScreen” başlığını bulun ve bu seçeneği açmak veya kapatmak için anahtarı değiştirin.
- Anahtarı kapatmak, “İstenmeyen türden olabilecek uygulamaları engelle” seçeneğini devre dışı bırakacaktır.
- Eğer SmartScreen’i tekrar etkinleştirmek isterseniz, “İstenmeyen türden olabilecek uygulamaları engelle” özelliğini manuel olarak etkinleştirmeniz gerekecektir. Bu işlemi, yine aynı menüde bulunan ilgili seçeneği kullanarak gerçekleştirebilirsiniz.
Bu adımları takip ederek Microsoft Edge üzerinde Microsoft Defender SmartScreen’i istediğiniz şekilde yapılandırabilirsiniz.
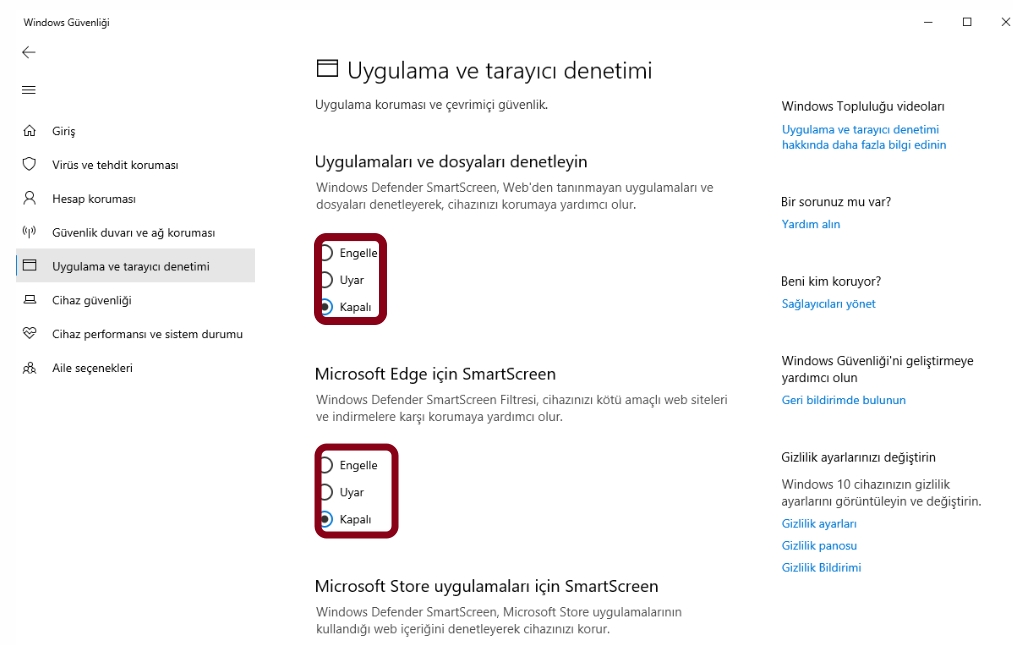
Windows 11 SmartScreen Etkinleştirme ve Kapatma
Ayarlar Menüsünden SmartScreen Etkinleştirme ve Kapatma
Windows 11’de SmartScreen’i etkinleştirmek veya devre dışı bırakmak için kullanabileceğiniz bir diğer yöntem ise ayarlar menüsünü kullanmaktır.
- Öncelikle Windows + I tuşlarına birlikte basarak Ayarlar uygulamasını açın.
- Ayarlar penceresinde “Gizlilik ve güvenlik” seçeneğine tıklayın.
- Ardından “Windows Güvenliği” sekmesine gidin.
- Sonrasında “Windows Güvenliğini Aç” öğesine tıklayın.
- Sol taraftaki menüden “Uygulama ve tarayıcı kontrolü” bölümüne gidin.
- İtibar tabanlı koruma altında “İtibar tabanlı koruma ayarları”nı bulun ve tıklayın.
- Ardından “Uygulamaları ve dosyaları kontrol et” seçeneğine tıklayın.
- Bu bölümde, “İstenmeyen türden olabilecek uygulama engelleme” seçeneklerini göreceksiniz.
- Bu seçenekleri etkinleştirebilir veya devre dışı bırakabilirsiniz.
- Yaptığınız değişiklikleri kaydetmek için pencerenin altında bulunan “Tamam” veya “Uygula” gibi bir seçeneği kullanın.