Windows 11 sistem geri yükleme işlemi yapabilmeniz için diskin geri yüklemeye açık olması ve geri yükleme noktası oluşturma gerektirir.
Sistem Geri Yükleme, uzun süredir var olan bir özelliktir. Amacı, bilgisayarın mevcut çalışma durumunun anlık görüntülerini oluşturmak ve bunları belirli olaylar tetiklendiğinde “geri yükleme noktası” olarak kaydetmektir.

Örneğin, bir güncelleme, sürücü, uygulama yüklerken veya Kayıt Defterindeki değişiklikleri uyguladıktan sonra. Beklenmeyen bir şey olursa, dosyalarınızı etkilemeden sorunu çözmek üzere sistem durumunu geri döndürmek için bir geri yükleme noktası kullanabilirsiniz.
Bunun için, kurtarma özelliğinin varsayılan olarak etkin olmamasıdır. Bu, bilgisayarınızın normal çalışmasını engelleyebilecek sistem değişikliklerini geri almak için. Kullanmadan önce onu manuel olarak yapılandırmanız gerektiği anlamına gelir.
Bu Windows 11 makalesinde, sistem değişikliklerinden sonra sorunları çözmek için. Geri Yükleme Noktası Oluşturma ve Sistem Geri Yüklemeyi etkinleştirme adımlarında size yol gösteriyoruz.,
İçindekiler
Windows 11 Sistem Geri Yükleme Nasıl Açılır
Eski sürümlerden farklı olarak, Sistem Geri Yükleme varsayılan olarak etkin değildir; bu, özelliği kullanmaya başlamadan önce manuel olarak etkinleştirmeniz gerektiği anlamına gelir.
Windows 11 Sistem Geri Yüklemeyi etkinleştirmek için şu adımları kullanın:
- Önce, Başlat’ı açın.
- Aram alanına Geri yükleme noktası oluştur yazın.
- Sonra Sistem Özellikleri sayfasını açmak için en üstteki sonuca tıklayın.
- Ardından Koruma Ayarları bölümünün altında, ana Sistem sürücüsünü seçin.
- Yapılandır butonuna tıklayın.
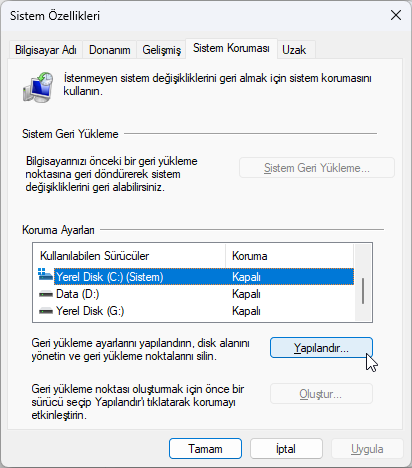
- Sistem korumasını aç seçeneğini seçin.
- En Çok Kullanım kaydırıcısını, Windows 11 geri yükleme noktalarını depolamak için ne kadar alan ayırması gerektiğini belirlemek için kaydırın.
- Uygula butonuna tıklayın.
- Son olarak, Tamam butonuna tıklayın.
Adımları tamamladıktan sonra Windows 11, sistem güncellemelerini uygularken veya belirli sistem değişiklikleri yapıldığında otomatik olarak bir geri yükleme noktası oluşturur.
Ek sürücüleriniz varsa, korumak istediğiniz her sürücüde özelliği manuel olarak etkinleştirin. Ancak, Sistem Geri Yükleme’nin ayar değişikliklerini geri alma amaçlı olduğunu unutmamak önemlidir. Bu bir yedekleme çözümü değildir. Program kullanmadan bir yedek oluşturmak için windows 11 tam yedekleme makalemizi okuyun.
Windows 11 Geri Yükleme Noktası Oluşturma
Windows 11 artık sistem değişikliklerini algıladığında otomatik olarak kontrol noktaları oluşturabilse de, bazı ayarları yeniden yapılandırmayı planlıyorsanız her zaman manuel olarak bir geri yükleme noktası oluşturmak istersiniz.
Geri yükleme noktası oluşturmak için aşağıdaki adımları kullanın:
- Önce Başlat’ı açın.
- Geri yükleme noktası oluştur öğesini arayın ve Sistem Özellikleri sayfasını açmak için en üstteki sonuca tıklayın.
- Koruma Ayarları bölümünün altında, Oluştur butonuna tıklayın.
- Geri yükleme noktası için açıklayıcı bir ad yazın; örneğin, Kayıt Defterini güncellemeden önce .
- Oluştur butonuna tıklayın.
- Kapat butonuna tıklayın.
- Tamam butonuna tıklayın.
- Kapat butonuna tıklayın.
Windows 11 sistem geri yükleme noktası oluşturma adımları tamamladıktan sonra. Yeni bir sürücü, uygulama yükleme veya Kayıt Defterini değiştirme gibi sistem değişiklikleri yaptıktan sonra. Bir şey olursa sistem değişikliğini geri almak için geri yükleme noktasını kullanabilirsiniz.

