Windows 11’de ses çıkış cihazlarını değiştirmek oldukça kolaydır ve bu işlem için farklı yöntemler bulunmaktadır.
Windows 11 kullanıcıları, bilgisayarlarına hoparlörler, kulaklıklar, ses çubukları ve diğer ses cihazlarını bağlayabilirler. Birden fazla ses çıkış cihazına sahip olan kullanıcılar, sesi diledikleri cihazdan duymak isteyebilirler. Örneğin, video izlerken hoparlörleri kullanmak isteyebilirler, ancak daha kişisel bir deneyim için kulaklıklara geçmek isteyebilirler.

Ses cihazlarının bağlantılarından kaynaklanan çok sayıda seçenek bulunur. Windows 11’de bu cihazlar arasında geçiş yapmak oldukça basittir ve kullanıcılar için büyük bir esneklik sağlar. Özellikle birden fazla cihaza bağlıysanız, birincil ses çıkışınızı hızlıca değiştirebilirsiniz.
İçindekiler
Windows 11 Ses Çıkış Cihazlarını Değiştirmek
Windows 11’de ses çıkış cihazlarını değiştirmek için iki temel yöntem bulunur: “Ayarlar” uygulaması ve Görev Çubuğu’ndaki “Hızlı Ayarlar” menüsü.
“Ayarlar” uygulaması kullanılarak ses çıkış cihazlarını değiştirmek oldukça basittir. İşte adım adım yapmanız gerekenler:
Ayarlar Üzerinden Ses Çıkışını Değiştirme
- Ayarlar uygulamasını açın (Windows Tuşu + I).
- “Sistem“e tıklayın.
- Ardından “Ses” sekmesine gidin.
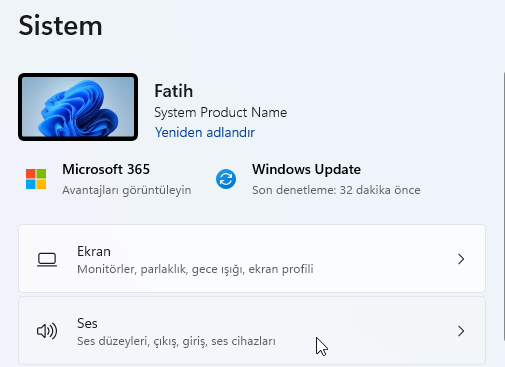
- “Sesin çalınmasını istediğiniz yeri seçin” bölümünde, mevcut bağlı cihazlar arasından istediğiniz ses çıkış cihazını seçin.
Görev Çubuğu’ndaki “Hızlı Ayarlar” menüsü ise daha hızlı bir şekilde ses çıkış cihazını değiştirmenizi sağlar:
Görev Çubuğu Üzerinden Ses Çıkışını Değiştirme
- Görev Çubuğu’ndaki Sistem Tepsisi’ne tıklayın (Windows tuşu + A).
- Ardından “Ses ve Aygıtları Yönet” butonuna tıklayın.
- Açılan listeden tercih ettiğiniz ses çıkış cihazını seçin.
Bu basit adımları takip ederek Windows 11’de ses çıkış cihazlarınızı dilediğiniz gibi değiştirebilirsiniz. Bu yöntemlerle, çeşitli ses cihazları arasında kolayca geçiş yapabilir ve herhangi bir uygulama veya medya oynatıcıda seçtiğiniz ses çıkış cihazından ses alabilirsiniz. Hem “Ayarlar” uygulaması hem de “Hızlı Ayarlar” menüsü, kullanıcılara hızlı, kolay ve esnek bir deneyim sunar.
Ses çıkış cihazlarını değiştirmek, Windows 11’de oldukça kullanıcı dostu bir işlemdir. Bu özellik sayesinde kullanıcılar, farklı cihazlar arasında geçiş yaparak ses deneyimlerini kişiselleştirebilirler.
Windows 11, gelişmiş özellikleriyle birlikte kullanıcı dostu bir işletim sistemi sunarken, ses sorunları bazen kullanıcıları rahatsız edebilir. Kullanıcılar, Windows 11’de sesle ilgili bir dizi sorunla karşılaşabilirler; sesin gelmemesi, düşük ses seviyeleri veya beklenmedik ses sorunları bu duruma örnek olabilir. Bu başlıklar altında sesle ilgili sorunları çözmenin bazı yolları mevcut:
Windows 11 Ses Sorunu
Windows 11’de ses sorunları, genellikle sürücü uyumsuzlukları, hatalı sistem ayarları veya güncelleme sorunları gibi nedenlerden kaynaklanabilir. Bu tür sorunları gidermek için, ses sürücülerini güncelleyebilir, Windows güncellemelerini kontrol edebilir veya Sorun Giderme aracını kullanarak ses sorunlarını tanımlayabilirsiniz.
Windows 11 Ses Gelmiyor
Eğer Windows 11’de hiç ses alamıyorsanız, ilk yapmanız gereken adımlardan biri ses ayarlarını kontrol etmektir. Ses cihazınızın doğru şekilde bağlı olduğundan ve ses seviyesinin sessiz olmadığından emin olun. Ardından, Ayarlar’dan Ses’i açın ve varsayılan ses çıkış cihazınızı seçerek ses sorununu çözmeye çalışın.
Windows 11 Ses Yükseltme
Windows 11’de ses seviyesini artırmak istiyorsanız, bu işlemi birkaç farklı şekilde yapabilirsiniz. İlk olarak, görev çubuğundaki ses simgesine sağ tıklayarak veya Ayarlar’dan Ses’i açarak ses seviyesini kontrol edebilirsiniz. Ayrıca, belirli uygulamalarda veya medya oynatıcılarda ses ayarlarını artırabilir veya bir dizi üçüncü taraf yazılımı kullanarak sesi optimize edebilirsiniz.
Bu sorunlarla karşılaşan kullanıcılar için, Windows 11′ in sunduğu çeşitli araçlar ve seçenekler bulunmaktadır. Eğer bu adımlar sorununuzu çözmezse, cihazınızın üreticisine veya Microsoft Destek ekibine başvurarak daha fazla yardım alabilirsiniz. Ses sorunları çeşitli nedenlerden kaynaklanabilir, bu nedenle birden fazla çözüm denemek sorununuzu çözmeye yardımcı olabilir.
Ses çıkış cihazlarını değiştirmek vb bir konuda yaşadığınız farklı bir sorun varsa yorumlarda belirtebilirsiniz.

