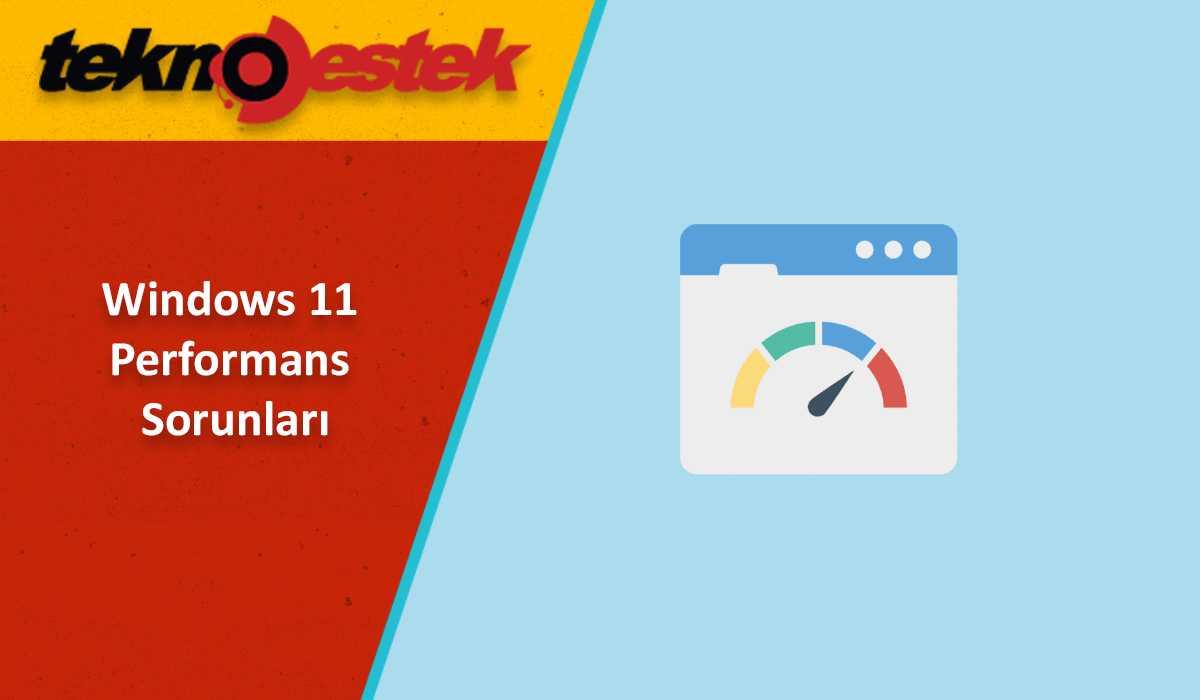Windows 11 performans sorunlarına mı neden oluyor? Windows 11’i yükledikten sonra PC performansının düşmesinden muzdaripseniz, bu gönderide toplanan çözümleri deneyin.
Windows 11, birçok yeniliği beraberinde getiren bir işletim sistemi olmasına rağmen, diğer işletim sistemlerinde olduğu gibi performans sorunları yaşayabilmektedir. Bu sorunlar genellikle bilgisayarın daha yavaş yanıt vermesi, programları

Windows 11 performans sorunlarına mı neden oluyor? Windows 11’i yükledikten sonra PC performansının düşmesinden muzdaripseniz, bu gönderide toplanan çözümleri deneyin.
Windows 11, birçok yeniliği beraberinde getiren bir işletim sistemi olmasına rağmen, diğer işletim sistemlerinde olduğu gibi performans sorunları yaşayabilmektedir. Bu sorunlar genellikle bilgisayarın daha yavaş yanıt vermesi, programların geç açılması, başlatma veya kapatma işlemlerinin uzaması gibi durumlarla kendini gösterir.
Windows 11 neden çok yavaş ve tepkisiz veya performansta gecikmeli? Windows 11’deki zayıf performans sorunlarının ardındaki nedenler çeşitlidir, örneğin yetersiz disk alanı, güncel olmayan işletim sistemi ve aygıt sürücüleri, arızalı veya eski sabit disk, SSD yerine HDD kullanımı, yetersiz RAM, uygulama çakışması sorunları, düşük PC özellikleri, vb.
Peki, Windows 11’in yavaş performansı nasıl düzeltilir? Bunu da detaylı şekilde anlatmaya çalıştık.
İçindekiler
Windows 11 Performans Sorunlarının Nedenleri
Windows 11 performans sorunları birçok farklı sebepten kaynaklanabilir. Bunlar arasında yetersiz disk alanı, güncel olmayan sistem ve sürücüler, eski veya hatalı donanım bileşenleri, özellikle SSD yerine HDD kullanımı, yetersiz RAM ve yazılım çakışmaları sayılabilir. Ayrıca düşük sistem özellikleri ve gereksiz programların arka planda çalışması da performansı olumsuz etkileyebilir.
AMD işlemcili bilgisayarlarda, Windows 11’e yapılan bir güncellemeden sonra performans sorunları yaşandığı da rapor edilmiştir. Aşağıda Windows 11 performans sorunlarını gidermek için ipuçları bulabilirsiniz.
Bilgisayarı yeniden başlatın ve yalnızca ihtiyacınız olan uygulamaları açın
Bazen PC yavaş çalıştığında ve hatta donduğunda, basit bir yeniden başlatma yardımcı olabilir. Sadece Başlat’a gidin, Güç düğmesine dokunun ve Yeniden Başlat’ı seçin .
Bilgisayarınızı kullanırken, aynı anda birçok uygulama ve web sitesi açmayın. Aksi takdirde, bu bilgisayarınızı yavaşlatabilir. Ayrıca, web tarayıcınızda aynı anda birçok sekme açmak da Windows 11’in yavaş performans göstermesine neden olabilir. Bu nedenle, yalnızca işe yarayıp yaramayacağını görmek için ihtiyaç duyduğunuz uygulamaları ve web sitelerini açın.
Windows Güncelleştirmelerini ve Aygıt Sürücülerini Yükleyin
Bilgisayarınızda Windows 11 performans sorunları göründüğünde, Windows güncellemelerini yüklemeyi seçebilirsiniz. Microsoft, kullanıcı deneyimini iyileştirmek, bazı hataları ve kusurları düzeltmek ve güvenilir işletim sisteminden emin olmak için güncellemeler yayınlamaya devam ediyor.
Windows 11 bazı nedenlerden dolayı yavaşsa, en iyi PC performansını elde etmek için mevcut güncellemeleri yüklemek üzere aşağıdaki adımları deneyin. Güncellemeleri kontrol ederken, makine ayrıca en son aygıt sürücülerini arar ve PC’nin performansını iyileştirmek için bunları yükler.
- Win + I tuşlarına basarak Windows Ayarları uygulamasını açın.
- Windows Update sekmesi altında Güncelleştirmeleri denetle seçeneğine tıklayın.
- Windows, kullanılabilir güncelleştirmeler olup olmadığını kontrol edecektir. Varsa, bunları indirecek ve yükleyecektir. Güncelleme sürecini tamamlamak için PC’nin birkaç kez yeniden başlatılması gerekir.
Gereksiz Başlangıç Programlarını Devre Dışı Bırakın
Bilgisayarınıza ne kadar çok program yüklerseniz, Windows’u başlatmanız o kadar uzun sürer. Çok daha yaygın bir durum ise bazı programların önyükleme aşamasında arka planda otomatik olarak çalışmasıdır, bu da başlatma süresinin artmasına neden olur.
Bazı uygulamalar Windows başlatılırken çalışmak üzere tasarlanmıştır ve siz bunların çalıştığını fark etmezsiniz. Çok kullandığınız uygulamalar için faydalıdır çünkü bunları hızlı bir şekilde açabilirsiniz. Fakat sürekli kullanmadığınız programlar için başlangıç esnasında çalıştırmanız gerekmez.
Görev Yöneticisi’ni açmak için Ctrl + Shift + Esc tuşlarına basın ve kompakt görünümdeyse Daha Fazla Ayrıntı‘ya tıklayın.
Başlangıç sekmesi altında pek kullanmadığınız gereksiz uygulamaları bulup tek tek seçip Devre Dışı Bırak butonuna tıklayın.
Sistemin Sayfalama Dosyası Boyutunu Yönettiğinden Emin Olun
Sabit diskinizde, bir disk belleği dosyasını kaydetmek için bir alan vardır ve Microsoft bunu Windows için bir bellek olarak kullanır. Microsoft’un yardım belgesine göre, Windows 11’i disk belleği dosyasının boyutunu otomatik olarak yönetecek şekilde yapılandırabilirsiniz; bu, Windows 11’in yavaş performansıyla karşılaştığında işletim sistemini hızlandırmaya yardımcı olur.
- Windows Arama’ya gidin, gelişmiş sistem yazın ve Gelişmiş sistem ayarlarını görüntüle’ye tıklayın.
- Gelişmiş sekmesinde Performans altında Ayarlar’a tıklayın.
- Yeni açılan pencerede Gelişmiş sekmesinde Değiştir’e tıklayın.
- Tüm sürücülerde disk belleği dosyası boyutunu otomatik olarak yönet’in seçili olduğunu kontrol edin.
- Tamam’a tıklayın ve makineyi yeniden başlatın.
Gereksiz Görsel Efektleri Devre Dışı Bırak
Windows 11, harika görünen gölge efektleri, animasyonlar vb. gibi birçok görsel efekt içerir. Ancak, bu görsel efektler ekstra sistem kaynakları tüketir, PC’yi yavaşlatır ve Windows 11 performans sorunlarına neden olur. PC’nizin belleği/RAM’i küçükse, Windows 11 çok yavaş ve tepkisiz bir şekilde uzun süre sizi rahatsız edebilir.
Windows 11’i hızlandırmak ve Windows 11’in yavaş performansını düzeltmek için aşağıdaki şekilde bazı görsel efektleri devre dışı bırakın:
- Windows Arama kısmına performans yazın. Windows’un Görünümünü ve Performansını Ayarla bölümüne tıklayın.
- Görsel Efektler sekmesinin altında En iyi performans için ayarla kutusunu işaretleyin.
- Uygula ardından Tamam’a dokunun.
Disk Alanını Boşaltın
Düşük disk alanı, Windows 11 performans sorunlarına neden olan başlıca etkendir; örneğin, uzun önyükleme süresi, uygulamaların yavaş yüklenmesi, yavaş yanıt verme vb. Windows 11 yavaşlık sorununu gidermek ve PC performansını artırmak için disk alanını boşaltmanız gerekir.
Web sitemizde, alan boşaltmaya odaklanan birçok gönderi sunulmaktadır. Yaygın işlemler arasında gereksiz dosyaları/geçici dosyaları silmek, Geri Dönüşüm Kutusu’nu boşaltmak, gereksiz programları kaldırmak, hazırda bekletme modunu devre dışı bırakmak ve daha fazlası yer alır.
Windows 11’in yavaş olmasının olası bir nedeni kötü amaçlı yazılım ve virüs saldırılarıdır. Bilgisayarınız bunlara bulaştığında, sistem performansı yavaşlayabilir veya bazı alışılmadık etkinlikler ortaya çıkabilir, örneğin beklenmeyen açılır mesajlar, otomatik çalışan programlar, vb. Bu nedenle, sistemi taramak ve virüsleri ve kötü amaçlı programları kaldırmak için antivirüs programınızı çalıştırın.