Windows 11 Performans İzleyicisi, bilgisayarınızın ne durumda olduğunu kontrol etmenin harika bir yoludur. Bu nedenle Windows 11’de nasıl açılacağı aşağıda açıklanmıştır.
Performans İzleyicisi, sisteminizle ilgili performans verilerini gerçek zamanlı olarak veya bir , günlük dosyası aracılığıyla, görüntülemek için bir sistem izleme yardımcı programıdır. Ayrıca bu sorun giderme yardımcı programı, Windows NT’nin piyasaya sürülmesinden bu yana işletim sisteminin birbirini izleyen sürümünün bir parçası olmuştur. Ve elbette Windows 11 bir istisna değildir.

Bununla birlikte , çalıştırdığınız uygulamanın gerçek zamanlı istatistiklerini veya bunların sistem performansınızı nasıl etkilediğini görüntülemek için kullanabilirsiniz.Bu yüzden burada, Windows 11’de Performans İzleyicisi’ni açmanın farklı yollarına bakacağız.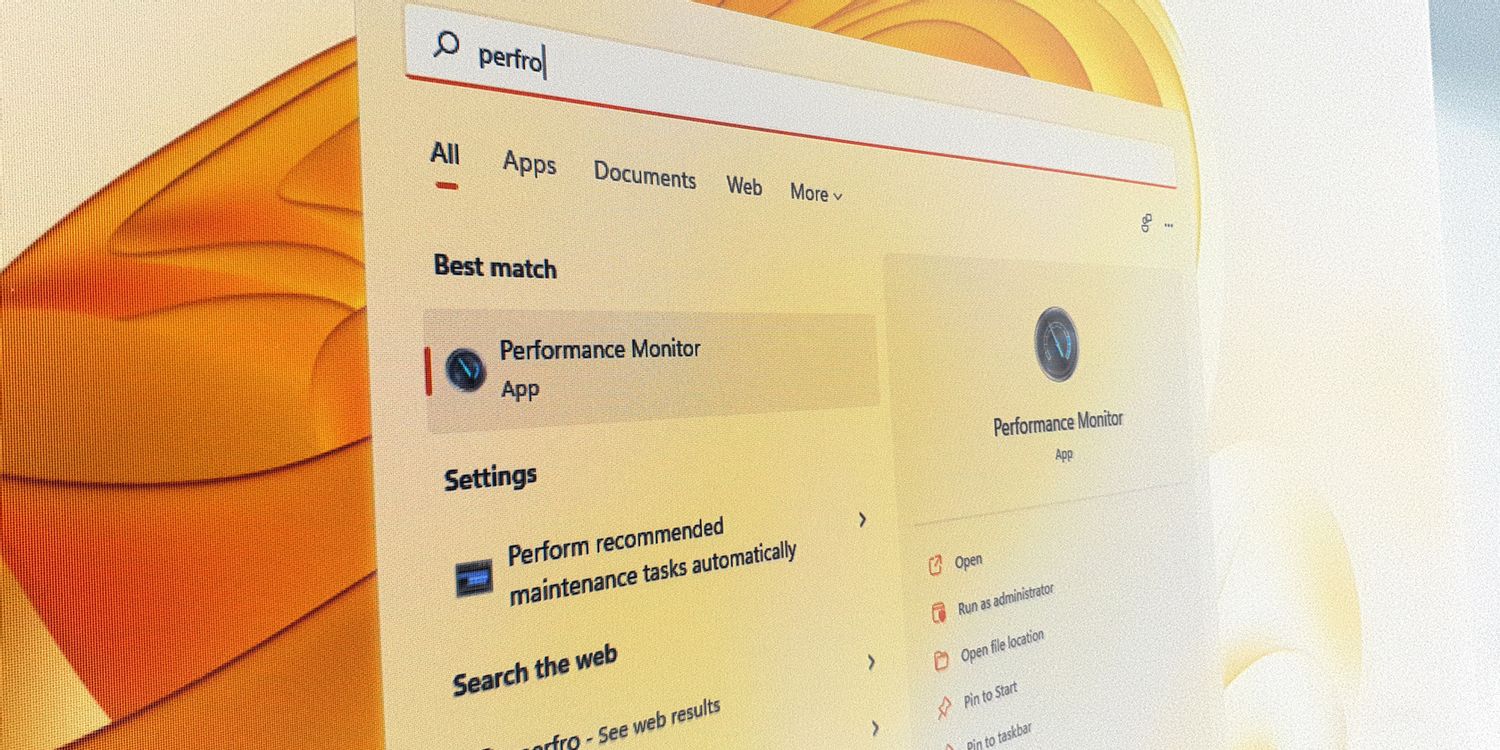
İçindekiler
1.Çalıştır’ı Kullanarak Windows 11 Performans İzleyicisi’ni açın
Çalıştır komutları, Windows’ta sistem yardımcı programlarına erişmenin etkili bir yoludur. Bunun için de Çalıştır iletişim kutusunu kullanarak Performans İzleyicisi’ni açmaya yarayan perfmon komutunu kullanabilirsiniz. Bunu nasıl yapacağınız aşağıda açıklanmıştır.
- Çalıştır iletişim kutusunu açmak için Win + R tuşlarına basın .
- Performans İzleyicisi’ni açmak için perfmon yazın ve Tamam’a tıklayın .
Aracı çalıştırıp çalıştırdıktan sonra , performans istatistiklerini anlamak veya veri kümelerini kullanmak için Windows’ta Performans İzleyicisi’ni nasıl kullanacağınız aşağıda açıklanmıştır.
2. Windows 11 Performance Monitor’ü Arama ile Başlatın
Performans İzleyicisi’ni başlatmanın bir başka kolay yolu da Windows arama çubuğudur. Arama çubuğunu başlatmak için Win tuşunu kullanabilir, Windows 11’de yerleşik veya üçüncü taraf programları başlatmak için bir ad yazabilirsiniz.
- Windows aramasını getirmek için Başlat düğmesine tıklayın veya Win tuşuna basın .
- Arama çubuğuna performans izleyicisi yazın.
- İzleme yardımcı programını açmak için arama sonucundan uygulama adına tıklayın.
3. Görev Yöneticisini Kullanarak Performans İzleme Yardımcı Programını açın
Görev Yöneticisi çok amaçlı bir yardımcı programdır. Bu yüzden Çalışan süreçleri veya programları yönetmek ve sistem performansınızı bir bakışta görüntülemek için kullanabilirsiniz.
Ancak, aracın daha az bilinen bir kullanımı, Yeni görev oluştur özelliğini kullanarak sistem yardımcı programlarını başlatma yeteneğidir. Çalıştır iletişim kutusuyla aynı komutları kullanır ancak uygulamayı yönetici ayrıcalıklarıyla çalıştırmak için isteğe bağlı bir işlev sunar.
Görev Yöneticisi’ni kullanarak Performans İzleyicisi’ni açmak için:
- WinX menüsünü açmak için Win + X tuşuna basın .
- WinX menüsünde Görev Yöneticisine tıklayın.
- Görev Yöneticisi penceresinde, Dosya’ya tıklayın .
- Ardından, Yeni görevi çalıştır’ı seçin.
- Yeni görev oluştur iletişim kutusunda perfmon yazın ve Tamam’ı tıklayın .Ardından Performance Monitor uygulaması hemen başlatılacaktır.
4. Performans İzleyicisini Windows Sistem Araçları ile Başlatın
Windows Araçları, bilgisayarınızın periyodik bakımını gerçekleştirmenize yardımcı olacak bir sistem yardımcı programları topluluğudur. Disk Temizleme, Olay Görünümü veya Komut İstemi gibi olağan sistem yardımcı programlarının yanı sıra, deposunda Performans İzleme yardımcı programını da içerir.
Windows Araçlarından Performans İzleyicisi’ni açmak için bu adımları izleyin.
- Çalıştır kutusunu açın veya Win + R tuşlarına basın .
- Çalıştır iletişim kutusuna kontrol yazın ve Kontrol Panelini açmak için Tamam’a tıklayın.
- Denetim Masası’nda Sistem ve Güvenlik’e tıklayın.
- Ardından, sayfanın altındaki Windows Araçları’na tıklayın
- Windows Araçları sayfasında, uygulamayı başlatmak için Performans İzleyicisi’ni bulun ve çift tıklayın .
5. Bilgisayar Yönetiminden Performans İzleyiciyi Başlatın
Bilgisayar Yönetimi, bir Microsoft Windows MMC (Microsoft Yönetim Konsolu) ek bileşenidir. Görev Zamanlayıcı, Olay Görünümü, Aygıt Yöneticisi vb. gibi Windows yönetim araçlarını açmak, oluşturmak ve kaydetmek için kullanabilirsiniz.Aynı zamanda bunu, Windows 11’de Performans İzleyicisi’ni açmak için de kullanabilirsiniz.
- WinX menüsünü açmak için Win + X tuşuna basın .
- Bağlam menüsünde Bilgisayar Yönetimi ek bileşenine tıklayın .
- Bilgisayar Yönetimi’nde, Sistem Araçları bölümünü genişletin.
- Ardından, uygulamayı Bilgisayar Yönetimi penceresinde açmak için Performans’a tıklayın.
6. Sistem Yapılandırmasını Kullanarak Windows 11’de Performans İzleyicisini Başlatın
Windows’taki Sistem Yapılandırma yardımcı programı, yapılandırma hatalarını gidermenize olanak tanır. Temiz önyükleme gerçekleştirmek veya hizmetleri yönetmek ve daha fazlasını yapmak için kullanabilirsiniz. Performans İzleyicisi de dahil olmak üzere sistem hatalarını gidermek için gerekli yönetim araçlarından oluşan Araçlar sekmesini de içerir .
Sistem Yapılandırmasını kullanarak Performans İzleyicisi’ni nasıl başlatacağınız aşağıda açıklanmıştır:
- Çalıştır’ı açmak için Win + R tuşlarına basın .
- Sistem Yapılandırma aracını açmak için msconfig yazın ve Tamam’a tıklayın .
- Sistem Yapılandırma penceresinde Araçlar sekmesini açın .
- Aşağı kaydırın ve Araçlar Adı altında Performans İzleyicisi’ni seçin. Ardından, seçimi açmak için Başlat düğmesine tıklayın.
7. Performans İzleyicisini Masaüstü Kısayoluyla Açın
Performans İzleyicisi ile sık sık çalışıyorsanız, bunun için bir masaüstü kısayolu işlerin biraz daha hızlı hareket etmesine yardımcı olabilir.Masaüstünüze bir kısayol ekleyebilir ve uygulamayı bir tıklama ile başlatabilirsiniz.
Performans İzleyicisi kısayolu oluşturmak için:
- Bağlam menüsünü açmak için masaüstüne sağ tıklayın.
- Ardından, Yeni > Kısayol’a gidin.
- Öğenin konumunu yazın alanına perfmon yazın ve İleri’ye tıklayın.
- Kısayolunuza bir ad verin. Bu kılavuz için buna Performans İzleyicisi diyeceğiz ve Bitir ‘i tıklayacağız .
- Windows, yeni kısayol için otomatik olarak doğru bir simge atayacaktır. Aracı başlatmak için Performans İzleyicisi kısayoluna çift tıklayın .
8. Yürütülebilir Dosyasını Kullanarak Performans İzleyicisini Açın
Tüm Windows uygulamaları, programı başlatmak için ilgili uygulamanın yükleme dizinindeki yürütülebilir dosyayı kullanır. Bu en uygun yol olmasa da, yukarıdaki diğer yöntemlerden hiçbiri işe yaramazsa, aracı başlatmak için Yürütülebilir Performans İzleyicisi dosyasını kullanabilirsiniz.
- Dosya Gezgini’ni açmak için Win + E tuşlarına basın .
- Dosya Gezgini’nde aşağıdaki konuma gidin:
C:\Windows\System32
3.Perfmon.exe dosyasını bulun ve Performans İzleyicisi aracını başlatmak için dosyaya çift tıklayın.
9. Windows Terminalini Kullanarak Performans İzleyiciyi Başlatın
Sistem uygulamalarını başlatmak için Windows Terminal kullanıyorsanız, perfmon komutu hem Komut İstemi hem de Windows PowerShell ile çalışır. Windows Terminal’i kullanarak Performans İzleyicisi aracını başlatmak için bu adımları izleyin.
- WinX menüsünü açmak için WinX’e basın . Ardından, Windows Terminali’ne tıklayın.
- Windows Terminalinde aşağıdaki komutu yazın ve Enter tuşuna basın:
performans
3.Windows Terminal, Performans İzleyicisini anında başlatır. Perfmon komutu, Windows PowerShell veya Komut İstemi’nde başlatıp çalıştırırsanız da çalışır.
Windows 11 Performans İzleyicisini Başlatmanın Birçok Yolu
Sistem performansında ani bir düşüş yaşasanız da, sistem donmaya başlasa da, Performans İzleyicisi sorunun özüne inmenize yardımcı olabilir.Aynı zamanda farklı sayaçlar için sistem istatistiklerini gerçek zamanlı olarak görüntülemenize ve günlük dosyasında toplanacak veri türlerini özelleştirmenize olanak tanır.

