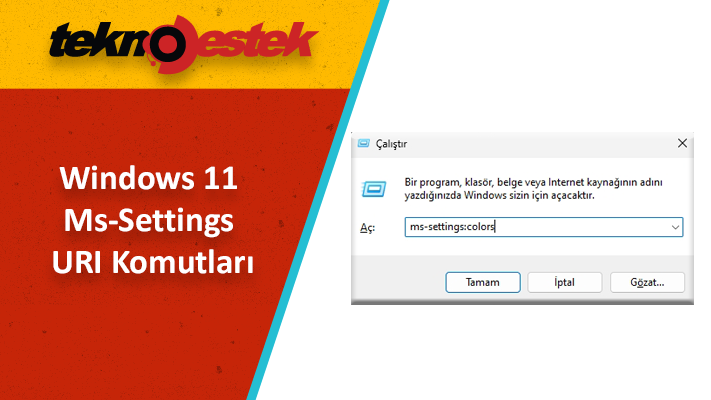Ms-Settings URI komutları, Windows 11’deki Ayarlar uygulamasının farklı sayfalarını doğrudan açmak için kullanılan özel komutlardır. Bu komutları çalıştırarak, komut istemi, PowerShell, Çalıştır penceresi veya Windows Gezgini gibi araçlar üzerinden belirli bir Ayarlar sayfasını hızlıca açabilirsiniz.
Bu URI komutları, kullanıcıların Windows ayarlarını kolayca erişebilmelerini sağlar ve kısayollar oluşturmak veya otomatik erişim sağlamak için kullanılabilir. Her bir Ayarlar sayfası, benzersiz bir URI’ye sahiptir ve bu URI’yi kullanarak ilgili sayfayı doğrudan açabilirsiniz. Ms-Settings URI komutları, Windows 11’deki Ayarlar uygulamasına hızlı ve kolay erişim sağlayan güçlü araçlardır.

Windows 8 ile birlikte, Microsoft klasik Windows Kontrol Paneli özelliklerini yeni Windows Ayarlar paneline taşımaya başladı. Her yeni Windows 10 derlemesinde, klasik Kontrol Paneli’nde bulunmayan daha fazla yeni seçenek Windows Ayarlarında yer almaktadır.
ms-settings komutlarının tam listesini göstereceğiz. Bu URI komutlarını, Ayarlaruygulamasındaki herhangi bir sayfaya kısayollar oluşturmak veya komut istemi, tarayıcı veya Dosya Gezgini’nden doğrudan herhangi bir Windows ayarına hızlı erişim sağlamak için kullanabilirsiniz.
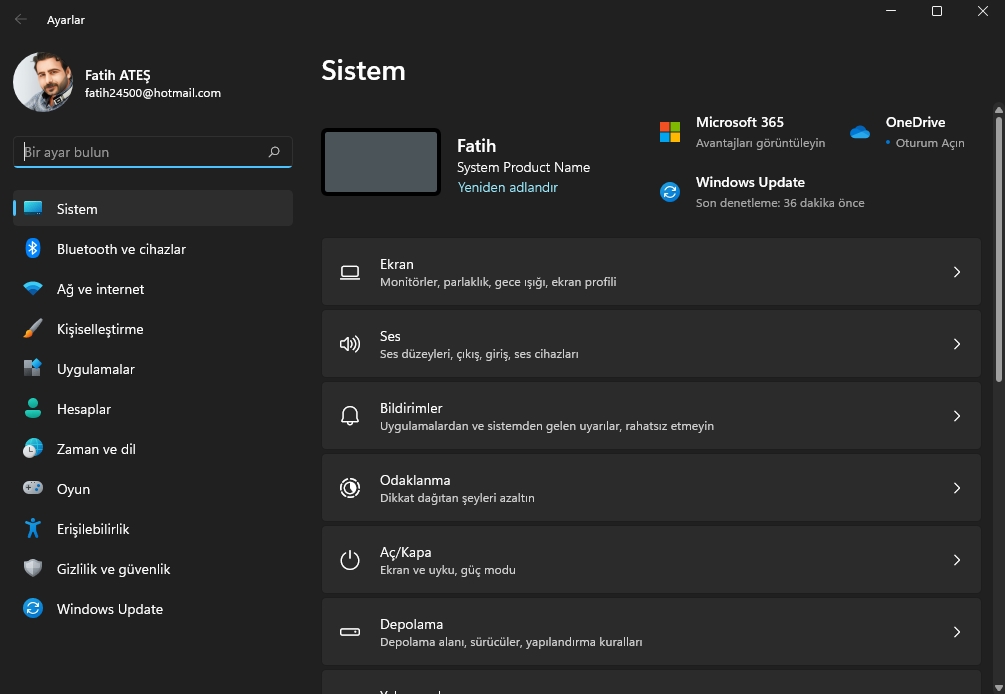
Ms-Settings URI Komutları ile Sistem Ayarlarını Açma
Windows 11’deki Ayarlar uygulaması derinlemesine yeniden tasarlandı. Sol tarafta renkli kategori simgeleri göründü, ancak bir ana sayfa bulunmamaktadır. Son değişiklik, gezinmeyi kolaylaştırmak içindir çünkü her kategorideki seçenekleri hemen görebilirsiniz. Bu, Microsoft’un farklı düşünme şeklidir.
Neredeyse her Ayarlar sayfası benzersiz bir Uniform Resource Identifier (URI) almıştır. Daha fazla ayrıntı için tıklayın. Artık her komut, ayarlar sayfasının adından sonra standart bir “ms-settings” önekiyle başlamaktadır.
Örneğin, ms-settings:display komutu Ayarlar -> Sistem -> Ekran sayfasını doğrudan açar.
İçindekiler
Windows 11 Ms-Settings URI Komutları Nasıl Kullanılır?
Bu komutlar, Çalıştır penceresine (Win + R), komut istemine, PowerShell konsoluna vb. URI’sini girerek herhangi bir Ayarlar sayfasını doğrudan açmanızı sağlar. Ayrıca herhangi bir Ayarlar sayfası için bir kısayol oluşturmak için de kullanabilirsiniz.
Herhangi bir Windows 11 ayarları sayfasını doğrudan açmak için:
- Klavyenizde
Win + Rtuşlarına basarak Çalıştır iletişim kutusunu açın; - Bir ms-setting komutu girin.
- Örneğin, Windows renk düzeni ayarlarını açmak için
ms-settings:colorsyazın ve Enter tuşuna basın. - Windows 11, ihtiyacınız olan sayfada Ayarlar uygulamasını açacaktır.
Bizim durumumuzda, Kişiselleştirme -> Renkler sayfası görünecektir. Windows 11: Renkler Ayarları uygulaması Ms-Settings URI Komutları doğrudan Windows Gezgini veya bir tarayıcıdan çalıştırabilirsiniz.
Ayrıca komut istemi veya PowerShell’den bir ayarlar sayfası açabilirsiniz. Aşağıdaki komutu kullanın:
start ms-settings:colors
Bu, Windows 11’deki tam bir ms-settings komutunu bildiğinizde çok zaman kazanmanız anlamına gelir. Ya da istediğiniz herhangi bir Ayarlar sayfası için kısayollar oluşturabilirsiniz.
Ms-Settings URI Komutları kullanarak bir Ayarlar uygulaması kısayolu nasıl oluşturulur?
- Masaüstüne sağ tıklayın ve Yeni -> Kısayol‘u seçin.
- Bu makalede listelenen istediğiniz ms-settings komutunu bulun;
explorer.exe <ms-settings command>Komutu, konum olarak biçimde girin . Örneğin,explorer.exe ms-settings:colors- Kısayafa bir isim verin ve isterseniz bir simge değiştirin.
Bitti! Böylece, Windows 11’de bir ayarlar kısayolu oluşturarak ms-settings URI komutları kullanarak herhangi bir ayarlar sayfasına hızlı erişim sağlayabilirsiniz.
Masaüstünde sağ tıklayın ve Yeni öğe -> Kısayol’u seçin; Aşağıdaki makaledeki listede istediğiniz ms-settings komutunu bulun; Komutu yer olarak explorer.exe <ms-settings komutu> formatında girin. Örneğin, explorer.exe ms-settings:colors olarak yer olarak girin. Windows 11 Masaüstünde MS-Settings kısayolu oluşturma Kısayafa bir isim verin ve isterseniz bir simge değiştirin. Bitti! Böylece, Windows 11’de bir ayarlar kısayolu oluşturarak ms-settings komutunu kullanarak herhangi bir ayarlar sayfasına hızlı erişim sağlayabilirsiniz.
Windows 11 Ms-Settings URI Komutları Listesi
İşte Windows 11’deki ayarlar sayfalarını açmak için ms-settings komutları listesi. Daha kolay olması için tüm komutlar gruplandırılmıştır:
| Bölüm | Ayarlar Sayfası | Ms-settings Komutu |
|---|---|---|
| Sistem | ms-settings:system | |
| Ekran | ms-settings:display | |
| Kablosuz bir ekrana bağlan | ms-settings-connectabledevices:devicediscovery | |
| Gece ışığı | ms-settings:nightlight | |
| Ölçeklendirme | ms-settings:display-advanced | |
| Grafikler | ms-settings:display-advancedgraphics | |
| Ses | ms-settings:sound | |
| Tüm ses cihazları | ms-settings:sound-devices | |
| Ses karıştırıcısı | ms-settings:apps-volume | |
| AR/VR deneyimleri için ses varsayılanlarını seçin | ms-settings:holographic-audio | |
| Bildirimler | ms-settings:notifications | |
| Odak Yardımcısı | ms-settings:quiethours | |
| Bu zaman diliminde | ms-settings:quietmomentsscheduled | |
| Ekranımı çoğalttığımda | ms-settings:quietmomentspresentation | |
| Oyun oynadığımda | ms-settings:quietmomentsgame | |
| Güç ve pil | ms-settings:powersleep | |
| Depolama | ms-settings:storagesense | |
| Depolama Ayarları | ms-settings:storagepolicies | |
| Yeni içerik nereye kaydedilsin | ms-settings:savelocations | |
| Yakındaki paylaşım | ||
| Çoklu görev | ms-settings:multitasking | |
| Etkinleştirme | ms-settings:activation | |
| Sorun giderme | ms-settings:troubleshoot | |
| Kurtarma | ms-settings:recovery | |
| Bu PC’ye yansıtma | ms-settings:project | |
| Uzak Masaüstü | ms-settings:remotedesktop | |
| Pano | ms-settings:clipboard | |
| Hakkında | ms-settings:about | |
| Bluetooth ve aygıtlar | ||
| Aygıtlar | ms-settings:bluetooth | |
| Yazıcılar ve tarayıcılar | ms-settings:printers | |
| Telefonunuz | ms-settings:mobile-devices | |
| Kameralar | ms-settings:camera | |
| Fare | ms-settings:mousetouchpad | |
| Dokunmatik yüzey | ms-settings:devices-touchpad | |
| Dokunma | ms-settings:devices-touch | |
| Kalem ve Windows Ink | ms-settings:pen | |
| Otomatik oynatma | ms-settings:autoplay | |
| USB | ms-settings:usb | |
| Ağ ve internet | Mobil | ms-settings:network-cell |
| Veri kullanımı | ms-settings:datausage | |
| VPN | ms-settings:network-vpn | |
| Uçbirim | ms-settings:network-airplanemode | |
| Kişisel erişim noktası | ms-settings:network-mobilehotspot | |
| İnternet paylaşımı | ms-settings:network-proxycell | |
| SIM ve mobil ağ | ms-settings:network-sim | |
| Operatörler | ms-settings:network-operators | |
| Ekran | ||
| Otomatik kapanma | ms-settings:display-auto-brightness | |
| Monitör ve projektör | ms-settings:screen | |
| Uyandırma | ms-settings:display-sleep | |
| Görüntüleme | ms-settings:screenrotation | |
| Kesintisiz video oynatma | ms-settings:display-videoplayback | |
| HDR ve geniş renk gamı | ms-settings:display-hdr | |
| Ekran süresi ve parlaklık | ms-settings:screen-brightness | |
| Ekran kaydedici | ms-settings:screen-capture | |
| Ekran koruyucu | ms-settings:lockscreen | |
| Kişiselleştirme | ||
| Arka plan | ms-settings:personalization-background | |
| Renkler | ms-settings:personalization-colors | |
| Temalar | ms-settings:personalization-themes | |
| Başlat | ms-settings:personalization-start | |
| Kilit ekranı | ms-settings:lockscreen | |
| Görev çubuğu | ms-settings:taskbar | |
| Hesap resmi | ms-settings:personalization-accountpicture | |
| Bildirimler ve eylemler | ms-settings:personalization-notifications | |
| Başlangıç | ms-settings:personalization-startup | |
| Zaman ve Dil | ||
| Tarih ve saat | ms-settings:dateandtime | |
| Bölge ve dil | ms-settings:regionlanguage | |
| Dil | ms-settings:typing | |
| Metin boyutu | ms-settings:easeofaccess-textsize | |
| Klavye | ms-settings:keyboard | |
| Oturum açma | ms-settings:signinoptions | |
| Erişilebilirlik | ms-settings:easeofaccess | |
| Oturum açma ekranı | ms-settings:signinoptions-launchface | |
| Oturum açma seçenekleri | ms-settings:signinoptions-lockscreen | |
| Klavye kısayolları | ms-settings:easeofaccess-keyboardshortcuts | |
| Hesaplar | ||
| E-posta ve hesaplar | ms-settings:emailandaccounts | |
| E-posta ve uygulamaları | ms-settings:emailandaccounts-addaccount | |
| Gelişmiş e-posta ayarları | ms-settings:emailandaccounts-advancedoptions | |
| İş hesapları | ms-settings:workplace | |
| İş veya okul hesapları | ms-settings:workplace | |
| Windows Hello | ms-settings:signinoptions | |
| Oluşturduğumuz şifre | ms-settings:signinoptions-dynamicpassword | |
| Windows oturumu açın | ms-settings:signinoptions-launchfaceenrollment |
Bu Ms-Settings URI Komutları kullanarak, e-posta hesaplarınızı yönetebilir, yeni hesaplar ekleyebilir, gelişmiş e-posta ayarlarına erişebilir ve Windows Hello gibi oturum açma seçeneklerini yapılandırabilirsiniz.
Lütfen unutmayın ki bu Ms-Settings URI Komutları, Windows 11’de çalışırken kullanılabilir ve komutları doğrudan çalıştırmadan önce ms-settings: ön ekini eklemelisiniz.