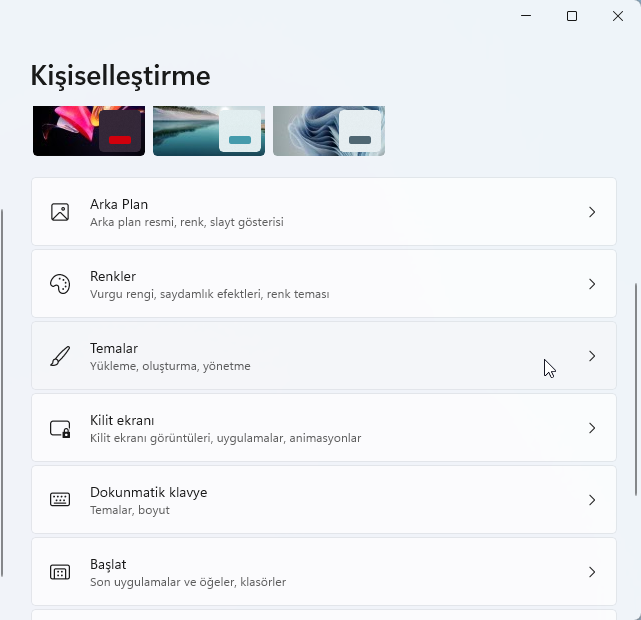Windows 11 masaüstü simgeleri her zaman gösterebilir veya gizleyebilirsiniz. Simgeler gelmiyor veya herhangi bir uygulama simgesini masaüstüne getirmek için adımları takip edin.
Windows 11 masaüstündeki simgelerin görünürlüğünü değiştirebilirsiniz. Temiz bir masaüstü için, simgelerin hepsini veya ayrı ayrı gizleyebilirsiniz. Bilgisayar, Ağ, Kullanıcı Hesabı, Denetim Masası ve diğerleri simgeler dahil olmak üzere eski sistem simgelerini bile geri getirebilirsiniz.

Bu makalede, masaüstündeki uygulamalar için simgeleri eklemeyi veya kaldırmayı farklı yollarını göstereceğiz.
İçindekiler
Windows 11 Masaüstü Simgeleri Nasıl Eklenir veya Kaldırılır
Yalnızca Bilgisayar, Ağ, Kullanıcı Hesabı, Denetim Masası gibi simgeleri göstermek veya gizlemek istiyorsanız, Ayarlar’ı kullanmanız gerekir.
Sistem simgelerini masaüstüne eklemek (veya göstermek) için şu adımları kullanın:
- Önce Ayarlar’ı açın.
- Ardından Kişiselleştirme’ye tıklayın.
- Daha sonra sağ taraftaki Temalar seçeneğine tıklayın.
- İlgili ayarlar bölümünün altında, Masaüstü simge ayarları seçeneğini tıklayın.
- Görünmesini istediğiniz simgeleri seçin.
- Bilgisayar
- Kullanıcı Dosyaları
- Ağ
- Geri Dönüşüm Kutusu
- Denetim Masası
- Şimdi Uygula butonuna tıklayın.
- Son olarak Tamam butonuna tıklayın.
Bu işlemleri tamamladığınızda, seçtiğiniz simgeler Windows 11 masaüstünde görünecektir.
Masaüstü simgelerini kaldır
Belirli olan bir sistem simgesini kullanmak istemiyorsanız, silmek için Sil tuşunu kullanın.
- Önce Ayarlar’ı açın.
- Ardından Kişiselleştirme’ye tıklayın.
- Sonra sağ taraftaki Temalar sayfasını tıklayın.
- Şimdi ilgili ayarlar bölümünün altında, Masaüstü simge ayarları seçeneğini tıklayın.
- Masaüstünde gizlemek istediğiniz simgeleri temizleyin.
- Uygula butonuna tıklayın.
- Son olarak Tamam butonuna tıklayın.
Adımları tamamladıktan sonra, sistem simgeleri masaüstünden gizlenecektir.
Microsoft Store bir oyun ya da uygulamanın kısa yolunu oluşturma
Masaüstünde belirli uygulamaları göstermek istemeniz durumunda, Microsoft Store’dan indirdiğiniz eski veya modern bir uygulama olsun, bunu sistemin “Uygulamalar” klasöründen kolayca yapabilirsiniz.
Windows 11 masaüstü simgeleri eklemek için şu adımları kullanın:
- Önce Başlat’ı açın.
- Sonra Çalıştır’ı açmak için en üstteki sonuca tıklayın yada Windows + R tuşuna basın.
- Ardından sistemin Uygulamalar klasörünü açmak için aşağıdaki komutu yazın ve Tamam butonuna tıklayın:
shell:AppsFolder - Windows 11 masaüstü uygulama ekleme için simgeyi tutun masaüstüne sürükleyin.
- Simgeyi yeniden adlandırmak için F2 tuşuna basın. Değişikliği yapın ve Enter tuşuna basın.
Adımları tamamladığınızda, simgeler masaüstünde görünecektir.
Evet windows 11 masaüstü simgeleri yukarıda anlattığımız gibi kolayca eklenir veya kaldırılır. Farklı bir sorun yaşıyorsanız lütfen yorumlarda belirtin.