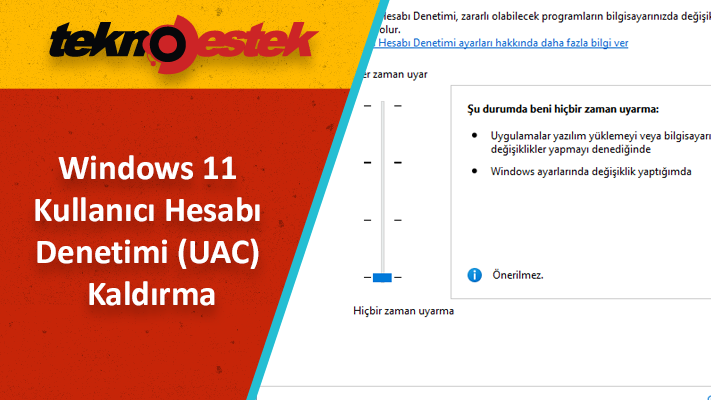Yükseltilmiş görevleri çalıştırırken istem almak istemiyorsanız, Windows 11 Kullanıcı Hesabı Denetimi özelliğini devre dışı bırakabilirsiniz. UAC kaldırma işlemini nasıl yapacağınız aşağıda açıklanmıştır.
Windows 11 Kullanıcı Hesabı Denetimi (UAC) güvenlik özelliği, uygulamaların ve kullanıcıların istenmeyen sistem değişiklikleri yapmasını engeller ve izniniz olmadan bilgisayarda kötü amaçlı kodların çalıştırılmasını önlemeye yardımcı olur.

Kullanıcı Hesabı Denetimi özelliği açıkken bir uygulama değişiklik yapmaya çalışırsa, Windows 11, eyleme izin vermek veya eylemi reddetmek için bir uyarı görüntüler. Cihaz standart bir hesap kullanıyorsa, eyleme izin vermek için kullanıcının bir yönetici şifresine ihtiyacı olacaktır.
Bu özellik daha güvenli bir ortam sağlasa da bazen devre dışı bırakmak isteyebilirsiniz. Örneğin, Kullanıcı Hesabı Denetimi özelliğiyle düzgün çalışmayabilecek eski uygulamalarla çalışmanız gerektiğinde. Veya sistemi özellik olmadan kullanmayı tercih eden ileri düzey bir kullanıcısınız.
Sebep ne olursa olsun, Windows 11, yükseltilmiş görevleri istemsiz çalıştırmak için Denetim Masası, Grup İlkesi veya Kayıt Defteri’ni kullanarak UAC güvenlik özelliğini en az üç şekilde devre dışı bırakmanıza izin verir.
Bu kılavuz size Windows 11’de Kullanıcı Hesabı Denetimi (UAC) ayarlarını yönetme adımlarını öğretecektir.
İçindekiler
Windows 11 Kullanıcı Hesabı Denetimi Kapatma
Windows 11’de Kullanıcı Hesabı Denetimi istemlerini devre dışı bırakmak için şu adımları kullanın:
- Önce Windows 11’de Denetim Masasını açın.
- Ardından Güvenlik ve Bakıma tıklayın.
- Şimdi Kullanıcı Hesabı Denetimi ayarlarını değiştir seçeneğini tıklayın.
- Windows 11’de UAC özelliğini devre dışı bırakmak için kaydırıcıyı kullanarak Asla bildirme seçeneğini seçin.
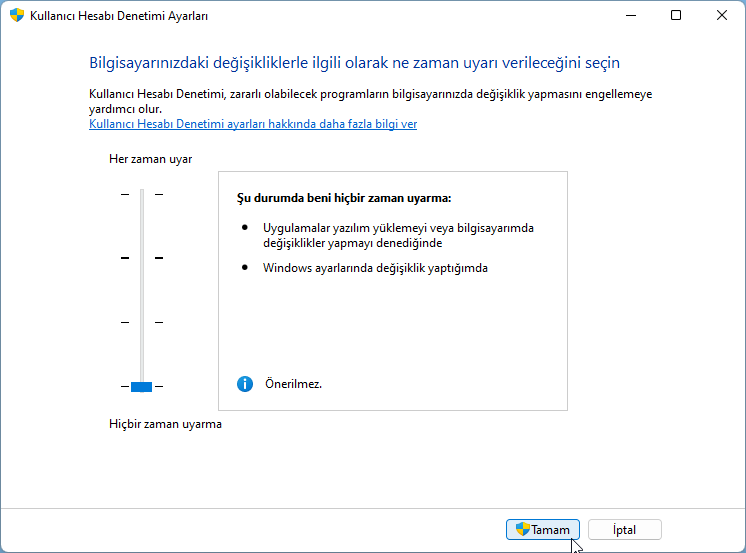 Hızlı ipucu: UAC özelliğini yalnızca bir Yönetici hesabında devre dışı bırakabilirsiniz. Standart bir hesabınız varsa, işlemi tamamlamak için bir Yönetici parolası sağlamanız gerekecektir.
Hızlı ipucu: UAC özelliğini yalnızca bir Yönetici hesabında devre dışı bırakabilirsiniz. Standart bir hesabınız varsa, işlemi tamamlamak için bir Yönetici parolası sağlamanız gerekecektir. - Son olarak Tamam butonuna tıklayın.
Adımları tamamladığınızda, yeni ayar geçerli olacak ve artık bir eylemi yükseltmeniz için bir daha istem almayacaksınız.
Grup İlkesi ile Kullanıcı Hesabı Denetimi Devre Dışı Bırakma
Windows 11’de UAC güvenlik özelliğini devre dışı bırakmak üzere Grup İlkesi’ni kullanmak için şu adımları kullanın:
- Başlatı açın.
- gpedit kelimesini arayın. Yerel Grup İlkesi Düzenleyicisini açmak için en üstteki sonuca tıklayın.
- Aşağıdaki yola göz atın:
Bilgisayar Yapılandırması - Windows Ayarları - Güvenlik Ayarları - Yerel İlkeler - Güvenlik Seçenekleri
- Sağ taraftaki Kullanıcı Hesabı Kontrolü: Tüm yöneticileri Yönetici Onay Modunda çalıştır politikasına çift tıklayın.
- Devre Dışı seçeneğini seçin.
- Uygula butonuna tıklayın.
- Tamam butonuna tıklayın.
Adımları tamamladıktan sonra, yükseltilmiş görevleri çalıştırmak artık yönetici izni gerektirmez.
Aynı talimatlarla Kullanıcı Hesabı Denetimini yeniden etkinleştirmek için yapılan değişikliği her zaman geri alabilirsiniz, ancak 5. adımda ayarı Etkin olarak değiştirin.
Kayıt Defteri ile Kullanıcı Hesabı Denetimini Devre Dışı Bırak
Kayıt Defteri ile Kullanıcı Hesabı Denetimi özelliğini devre dışı bırakmak için şu adımları kullanın:
- Önce Başlatı açın.
- Sonra Regedit’i arayın ve Kayıt Defteri Düzenleyicisi’ni açmak için en üstteki sonuca tıklayın.
- Ardından Aşağıdaki yola göz atın:
HKEY_LOCAL_MACHINE\SOFTWARE\Microsoft\Windows\CurrentVersion\Politikalar\Sistem
- Şimdi Sağ taraftaki EnableLUA DWORD öğesine çift tıklayın.
- Son olarak Değeri 1’den 0’a değiştirin.
- Tamam butonuna tıklayın.
- Şimdi bilgisayarı yeniden başlatın.
Adımları tamamladığınızda, Windows 11 Kullanıcı Hesabı Denetimi (UAC) güvenlik özelliği devre dışı bırakılacaktır.
Windows 11 Kullanıcı Hesabı Denetimi (UAC) kaldırma işlemi, kullanıcıların sistem üzerinde daha fazla kontrol sahibi olmasını sağlarken, güvenlik risklerini de beraberinde getirebilir. Eğer Windows 10 kullanıyorsanız ve bu özelliği nasıl yöneteceğinizi merak ediyorsanız, Windows 10 Kullanıcı Hesabı Denetimi makalesine göz atabilirsiniz. Bu makalede, UAC ayarlarını nasıl değiştirebileceğinizi ve sistem güvenliğinizi nasıl koruyabileceğinizi öğrenebilirsiniz.
Fikrinizi değiştirirseniz, değişiklikleri her zaman aynı yönergelerle geri alabilirsiniz, ancak 5. adımda EnableLUA’yı 0’dan 1’e değiştirdiğinizden emin olun.
Windows 11 kullanıcı hesabı denetimi (UAC) ayarlarını tamamen değiştirmek. Veya devre dışı bırakmak mümkün olsa da, daha iyi güvenlik için her zaman varsayılan yapılandırmanın bırakılması önerilir.