
Windows 11 karanlık mod masaüstü deneyimini kişiselleştirmek için bir özellik içerir. Windows 11’de dark mode nasıl etkinleştireceğiniz aşağıda açıklanmıştır.
Win 11’de, “Kişiselleştirme” ayarlarını kullanarak herkes açık renk modunu karanlık moda veya tam tersine değiştirebilir.
Karanlık modu etkinleştirirken, Görev Çubuğu, Başlat menüsü ve diğer menüler, Dosya Gezgini ve diğer desteklenen uygulamalar (örneğin, Microsoft Edge ) gibi masaüstündeki öğeler beyaz yazı tipleriyle koyu renk düzenine geçer. Varsayılan koyu temayı seçerseniz, varsayılan duvar kağıdının koyu bir sürümünü de içerecektir.
Karanlık Mod Nedir:
Karanlık mod, akıllı telefon veya dizüstü bilgisayar gibi kullanıcı arayüzleri için bir görüntü ayarıdır.
Bu, açık renkli bir ekranda (“ışık modu” olarak bilinir) gösterilen varsayılan koyu metin yerine. Koyu veya siyah bir ekrana karşı açık renkli bir metnin (beyaz veya gri) sunulduğu anlamına gelir.
Ancak ışık modu, çoğu telefon ve uygulama için varsayılan ayardır.
Karanlık mod şu şekilde de bilinir:
- siyah mod
- karanlık tema
- gece modu
Karanlık modun arkasındaki fikir, okunabilirlik için gereken minimum renk kontrast oranlarını korurken cihaz ekranlarından yayılan ışığı azaltmasıdır.
Hem iPhone’lar hem de Android telefonlar, sistem genelinde karanlık modlar sunar. Ancak yine de bazı bireysel uygulamalarda karanlık modu ayarlamanız gerekecek.
Bazı PC işletim sistemleri, masaüstü veya dizüstü bilgisayarınıza kurmanıza olanak tanıyan karanlık mod da sunar.
Öyleyse asıl soru şu: Karanlık tarafa geçmenin zamanı geldi mi?
Bu kılavuzda, Windows 11 masaüstünün renk modunu hızla koyu olarak değiştirme adımlarını öğreneceksiniz.
Windows 11 Karanlık Mod Nasıl Etkinleştirilir
Windows 11’de karanlık modu etkinleştirmek için şu adımları kullanın:
- Önce Windows 11’de Ayarları açın.
- Sonra Kişiselleştirmeye tıklayın.
- Sağ taraftaki Renkler sayfasını tıklayın.
- “Modunuzu seçin” ayarını kullanın ve Windows 11 karanlık modunu etkinleştirmek için Koyu seçeneğini seçin.
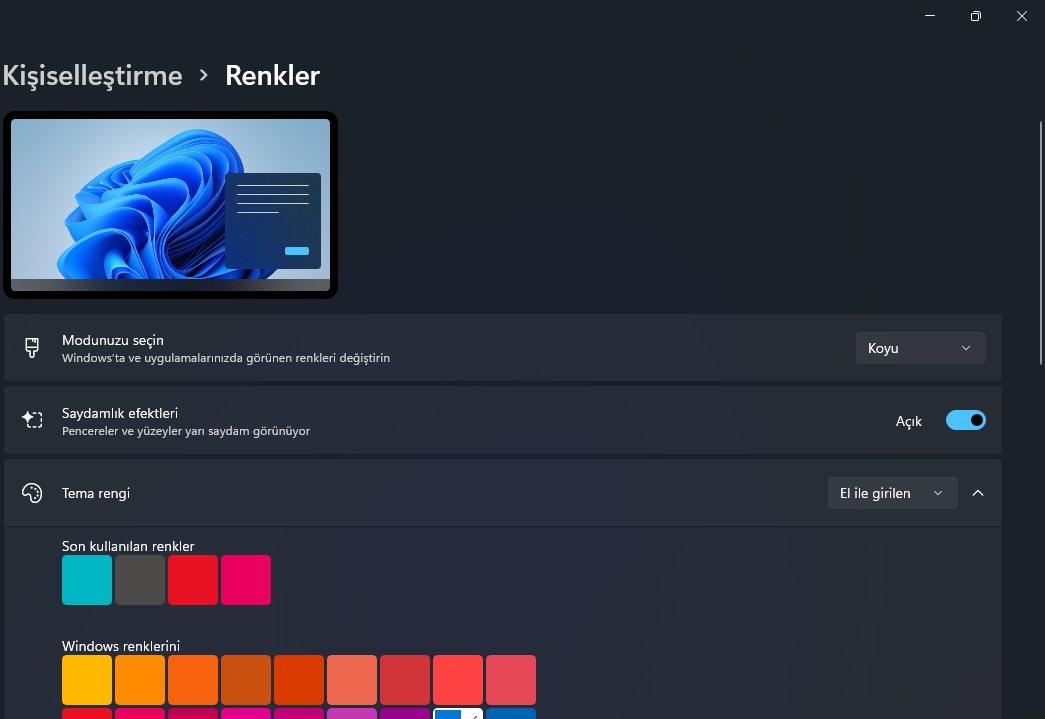
- (İsteğe bağlı) Tekrar Kişiselleştirme’ye tıklayın.
- “Uygulamak için bir tema seçin” bölümünün altında, Windows (koyu) temasını seçin.
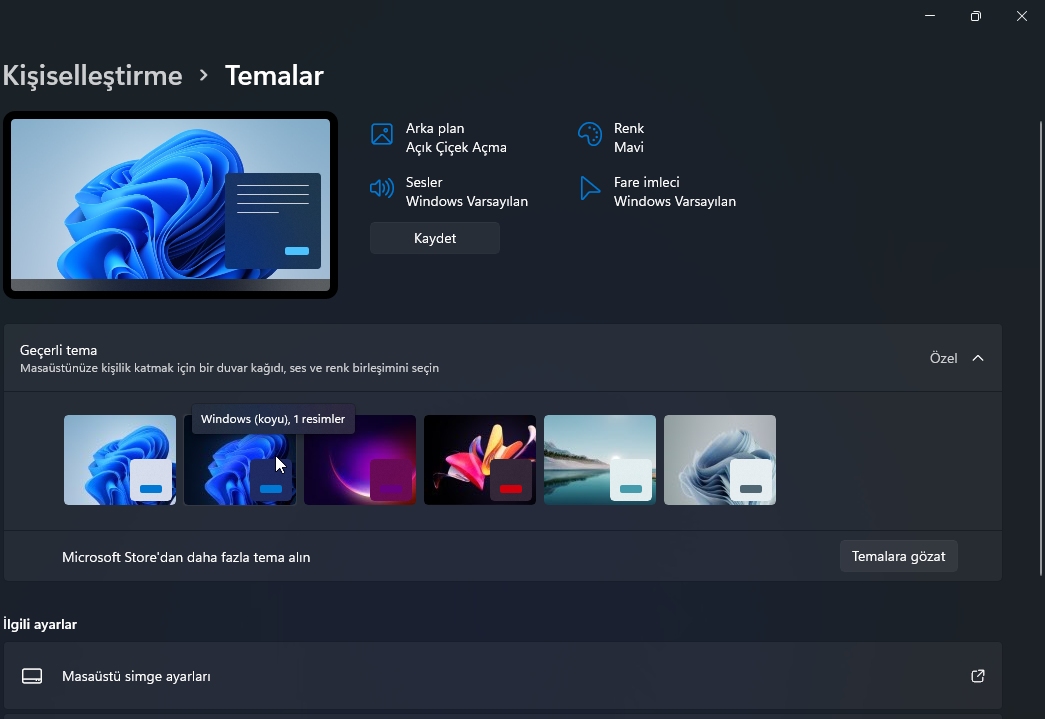
- (İsteğe bağlı) Sağ taraftaki “Temalar” sayfasına tıklayın.
- “Geçerli Tema” bölümünün altında, Windows’u (koyu) veya Glow ve Captured motion gibi koyu renk şemasına sahip diğer temalardan herhangi birini seçin.
Adımları tamamladığınızda, Windows 11’in rengi, masaüstü öğelerini koyu bir renk şemasıyla renklendirerek “karanlık” moda dönüşecektir. Kullandığınız işletim sistemi Windows 10 ise Windows 10’da Karanlık Mod Nasıl Etkinleştirilir makalemizi inceleyebilirsiniz.
Windows 11 karanlık mod etkinleştirme makalemiz hakkında neler düşündüğünüzü veya kendi çözümünüzü aşağıdaki yorumlar bölümünden bizimle paylaşa bilirsiniz.





































