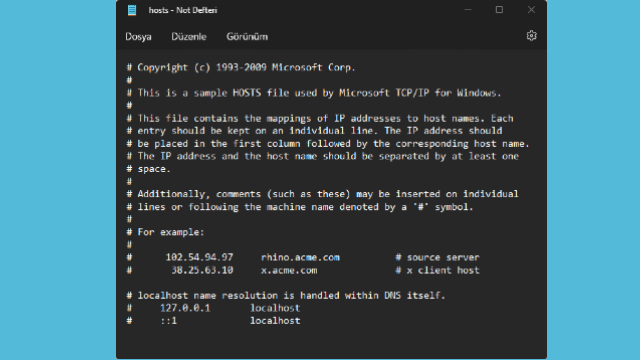Hosts dosyasını düzenlemeniz mi gerekiyor? Windows 11’de hosts dosyası nasıl düzenlenir hızlı bir şekilde öğrenin.
Windows 11’de, belirli bir internet etki alanı (web sitesi) veya yerel ağa bağlı cihaz için sistemin Etki Alanı Adı Sistemi (DNS) ayarlarını manuel olarak geçersiz kılmak için “hosts” dosyasını düzenlemek mümkün.

Genellikle, Windows 11’de yolda bulunan hosts dosyasını kullanarak bir IP adresini bir etki alanı adıyla manuel olarak eşleştirme konusunda endişelenmenize gerek yoktur. C:\Windows\System32\Drivers\etc Ancak, birçok senaryoda kullanışlı ola bilir. Örneğin, belirli web sitelerini engellemek istediğinizde. Ağda yerel bir DNS sunucunuz olmadığında, bir bilgisayar adına bir IP adresi eşleştirmeniz veya yeni bir barındırma sağlayıcısına bir web sitesi aktarımı hazırlamanız gerekir.
İçindekiler
HOSTS Dosyası Nasıl Düzenlenir
Nedeniniz ne olursa olsun, Windows 11, uygulamayı yönetici olarak açtığınız sürece, Not Defteri veya başka bir metin düzenleyici uygulamasını kullanarak ana bilgisayar dosyasını düzenlemeyi çok kolaylaştırır. Aksi takdirde dosyayı düzenleyemezsiniz.
Hosts dosyasını düzenleme kılavuzunda. Ana bilgisayar adlarını IP adresleriyle eşleştirmek için Windows 11’deki ana bilgisayar dosyalarını değiştirme adımlarını öğreneceksiniz.
Windows 11’de “hosts” dosyasını düzenlemek için şu adımları kullanın:

- Windows 11’de Başlatı açın.
- Not Defterini arayın , sonuca sağ tıklayın ve Yönetici olarak çalıştır seçeneğini seçin.
- Dosya üzerine tıklayın.
- Aç seçeneğini seçin.
- Hosts dosya konumunu açın:
C:\Windows\System32\drivers\etc
- “Dosya adı”nın yanındaki açılır menüyü kullanın ve “Tüm Dosyalar” seçeneğini seçin.
- Host dosyasını seçin.
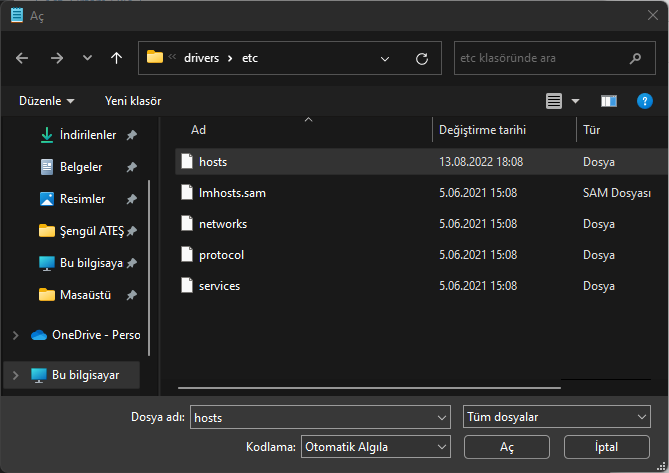
- Aç düğmesini tıklayın.
- Yeni bir satırda, uzak sunucunun IP adresini girin, en az bir boşluk ekleyin ve hizmete ulaşmak için alan adını veya bilgisayar adını onaylayın. Örneğin,
159.223.126.251 google.com #Bu bilgisayar, Google.com'u belirtilen IP adresine yönlendirir.Kısa not: Başka bir giriş eklemek istiyorsanız, yeni bir satır kullanın ve bu sembol yalnızca yorum yapmak için kullanıldığından kare işaretini (#) kullanmayın. - (İsteğe bağlı) Belirli bir web sitesini (örneğin, Facebook) engellemek için aşağıdaki satırı yazın:
127.0.0.1 facebook.com #Bu bilgisayarın Facebook'a erişimi engelleyecek - Dosya üzerine tıklayın.
- Kaydet seçeneğini seçin.
Adımları tamamladıktan sonra, ana bilgisayarın erişilebilir olduğundan emin olmak için. Komut İstemi’ni açıp ping komutunu kullanarak değişiklikleri test edebilirsiniz.
İlgili: En iyi DNS Sunucularını Bulma
Bilgisayarınızın belirli web sitelerine erişmesini engellemek istiyorsanız. Geri döngü adresini (127.0.0.1) ve ardından alan adını (127.0.0.1 website.com) kullanabilirsiniz.
Windows 11’de hosts dosyası nasıl düzenlenir öğrendiğinizi umuyorum. Daha farklı engelleme vb önerilerinizi yorumlarda bizimle paylaşın.