Enerji tasarrufu sağlayan Windows 11 hazırda bekletme özelliğini etkinleştirmek ve yapılandırmak için aşağıdaki adımları izleyebilirsiniz.
Windows 11’de, enerji tasarrufu sağlayan Hazırda bekletme özelliğini etkinleştirmek için şu adımları izleyebilirsiniz.
Windows 11 Hazırda Bekletme özelliği, bilgisayarı tamamen kapatırken bellekteki içeriği (‘hiberfil.sys’ dosyasında) sabit diske kaydeder. Bu şekilde mevcut oturumu ve çalışan tüm uygulamaları korur. Bu sayede bilgisayarı bir sonraki açışınızda kaldığınız yerden devam ettirebilirsiniz.
Hazırda Bekletme: Güç durumu, hareket halindeyken enerji tasarrufu yapmak veya pil ömrünü korumak için uyku veya kapatma yerine kullanılan bir özelliktir.
Bu kullanışlı özellik varsayılan olarak devre dışı bırakıldığından Güç seçenekleri menüsünde Hazırda bekletme seçeneği bulunmaz. Ancak, donanım gereksinimlerini karşılayan bir bilgisayarınız varsa, Windows 11’de Hazırda Bekletme özelliğini etkinleştirmek için Komut İstemi (veya PowerShell) kullanmalısınız.
Aksi takdirde, bu seçeneği Kontrol Paneli’nde bulamazsınız. Etkinleştirdikten sonra Hazırda Bekletme seçeneğini Güç seçenekleri menüsüne ekleyebilir veya Güç düğmesinin veya dizüstü bilgisayarın kapağının davranışını Kontrol Paneli’nden değiştirebilirsiniz.
Bu makalede, Windows 11 Hazırda Bekletme özelliğini etkinleştirme (ve devre dışı bırakma) adımlarını anlatacağım.
Windows 11 Hazırda Bekletme Etkinleştirme
Windows 11’de Hazırda Bekletme etkinleştirmek için şu adımları izleyin:
- Windows 11’de Başlat‘a tıklayın.
- Komut İstemi veya PowerShell‘ı arayın, en üstte çıkan sonuca sağ tıklayın ve Yönetici olarak çalıştır seçeneğini seçin.
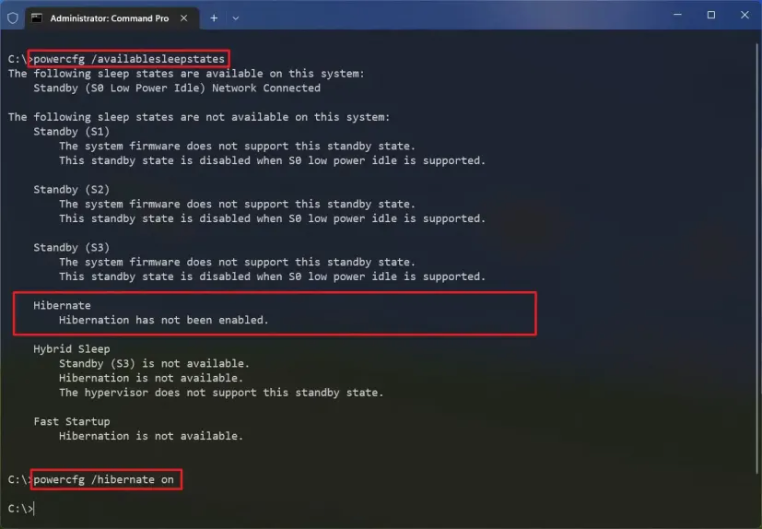
- Şu komutu yazın ve Enter tuşuna basın:
powercfg /availablesleepstates - Hazırda Bekletme etkinleştirmek için bu komutu yazın ve Enter tuşuna basın:
powercfg /hibernate on - Komut İstemi (veya PowerShell) penceresini kapatın.
- Denetim Masası’nı açın.
- Donanım ve Ses‘e tıklayın.
- Güç Seçenekleri‘ne tıklayın.
- Güç düğmesinin ne yapacağını seçin seçeneğini tıklayın.
- Şu anda kullanılmayan ayarları değiştir seçeneğine tıklayın.
- Kapatma ayarları bölümünde Hazırda Bekletme seçeneğini işaretleyin.
- (İsteğe bağlı) Güç düğmesine bastığımda ne yapılacağını bölümünde Güç düğmesine bastığımda Hazırda Bekletme‘ti seçin seçeneğini seçerek cihazı kapatmak için güç düğmesine basabilirsiniz.
- Kapak kapatıldığında ne yapılacağını bölümünde dizüstü bilgisayarın kapağını kapattığınızda Hazırda Bekletme‘ti etkinleştirmek için Hazırda Bekletme seçeneğini seçin.
- Değişiklikleri Kaydet‘e tıklayın.
Adımları tamamladığınızda, Hazırda Bekletme özelliği Windows 11’de etkinleştirilmiş olacak ve Başlat’taki Güç menüsünde bu seçenek mevcut olacak.
Windows 11‘de Hazırda Bekletme Devre Dışı Bırakma Windows 11’de Hazırda Bekletme’yi devre dışı bırakmak için şu adımları izleyin:
- Denetim Masası’nı açın.
- Donanım ve Ses‘e tıklayın.
- Güç Seçenekleri‘ne tıklayın.
- Şu anda kullanılmayan ayarları değiştir seçeneğine tıklayın.
- Kapatma ayarları bölümünde Hazırda Bekletme seçeneğini işaretlemeyin.
- Değişiklikleri Kaydet‘e tıklayın.
- Başlat‘ı açın.
- (İsteğe bağlı) Komut İstemi veya PowerShell‘ı arayın, en üstte çıkan sonuca sağ tıklayın ve Yönetici olarak çalıştır seçeneğini seçin.
İpucu: Seçeneği Denetim Masası’ndan kaldırdıktan sonra, artık Güç seçenekleri menüsünde görünmeyecek. Ancak özelliği kapatmak isterseniz, “powercfg” aracını kullanmanız gerekecek.
İlgili: Windows 11 dosya aktarımı için TeraCopy nasıl kullanılır
- Bu komutu yazın ve Enter tuşuna basın:
powercfg /hibernate off - Hazırda Bekletme devre dışı bırakıldığını doğrulamak için aşağıdaki komutu yazın ve Enter tuşuna basın:
powercfg /availablesleepstates
Adımları tamamladıktan sonra, Windows 11 Hazırda Bekletme özelliği devre dışı bırakılmış olacak.