Bir uygulamanın sık sık çökmesinden BSOD hatasına kadar bilgisayarla ilgili sorunlar yaşıyorsanız, Windows 11 hata günlükleri altta yatan nedeni bulmanıza yardımcı olur.
Hata günlüklerini nasıl kontrol edeceğinizi, filtreleyeceğinizi ve özel görünümler oluşturacağınızı öğrenin. Ayrıca, Windows 11 günlük dosyası oluşturmanın gerçekten ne kadar kolay olduğunu öğrenin.

Windows’ta bir hatayla karşılaştığınızda, bu kesinlikle bir endişe kaynağıdır. Ancak, çoğu zaman buna neyin sebep olduğunu keşfetme zahmetine girmeyiz ya da nasıl yapacağımızı bilmiyoruz. Öğrenmek istiyorsanız, Windows 11‘de hata günlüklerinin nasıl kontrol edileceğini öğrenmek için bu makaleyi okuyun.
Hata günlükleri, adından da anlaşılacağı gibi, hatanın neden olduğu, hataya yol açan program veya süreçle ilgili tüm bilgileri, tam tarih ve saat boyunca saklayan günlük dosyalarıdır. Ancak orada listelenen bilgileri deşifre etmek kesinlikle kolay değil.
Bu nedenle, bu kılavuzu Windows 11’deki hata günlüklerini, çeşitli türleri nasıl kontrol edeceğinizi, filtreleri nasıl ekleyeceğinizi ve bunları nasıl temizleyeceğinizi anlamanıza yardımcı olmak için ayırdık.
Bazıları bunu gelişmiş sorun çözüm olarak düşünsede, aslında oldukça basittir ve tüm Windows kullanıcılarının bilmesi gereken bir şeydir.
Windows 11 hata günlüklerini neden kontrol etmem gerekiyor?
Tüm teknik yönü incelemeden önce, Windows 11’de ve önceki yinelemelerde hata günlüklerini kontrol etmenin neden kritik olduğunu bilmeniz zorunludur.
Diyelim ki bilgisayarınız sık sık çöküyor veya bir BSOD (Ölümün Mavi Ekranı) hatasıyla karşılaşıyor. Altta yatan sorunu nasıl anlarsınız? Olay günlüklerine gidersiniz, çökme anında oluşturulmuş olanı kontrol edip. İnceler ve buna neyin sebep olduğunu bulursunuz.
Kulağa basit geliyor, doğru! Pekala, işin içinde başka incelikler de var ama bu, Windows 11’de hata günlüklerini kontrol etmenin neden önemli olduğu konusunda net bir resim çizmelidir.
Yine de, burada birçok hata ve uyarıyla karşılaşmanızın muhtemel olduğunu ve panik yapacak bir şey olmadığını unutmayın. Sistemde herhangi bir sorun görmüyorsanız, bunları görmezden gelin.
İşletim sistemi, bu küçük sorunları çözme konusunda fazlasıyla yeteneklidir ve bunlarla karşılaşırsanız, bilgisayarınızın iyi çalıştığı göz önüne alındığında ilerlemek güvenlidir.
Örneğin aşağıdaki örneği alın. Valorant oyunu ile ilgili olan bir servis vgc beklenmedik bir şekilde sonlandırıldı. Ancak oyunu oynarken herhangi bir sorunla karşılaşmadık. Büyük olasılıkla, Windows sonraki denemelerde hizmeti çalıştırmayı başarabilirdi.
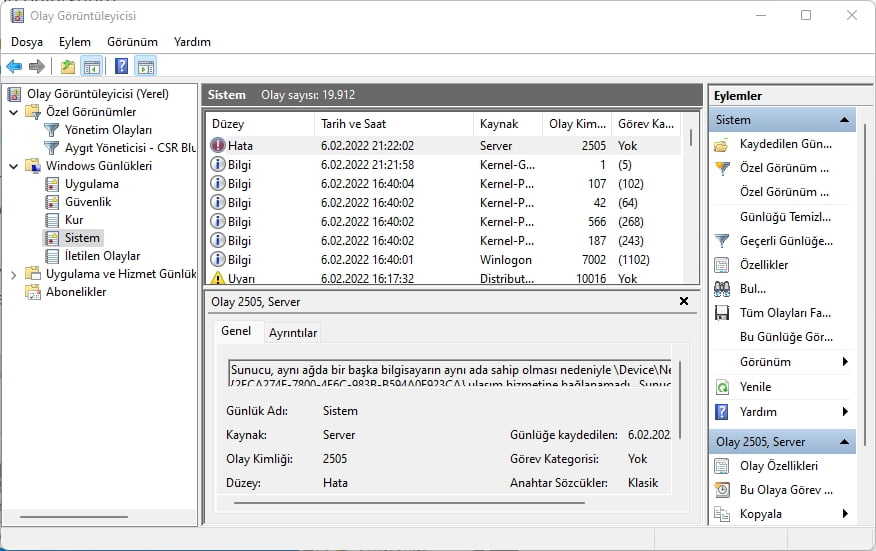
Ancak, oyunla ilgili sorunlarla karşılaşmış olsaydık, bu hata günlüğü, sorunun temel nedenini bulmamıza yardımcı olabilirdi.
Artık Windows 11’de hata günlüklerini kontrol etmenin önemli olduğunu bildiğinize göre, şimdi bunu nasıl yapacağınızı öğrenelim.
Windows 11 olay günlükleri nasıl kontrol ederim?
- Arama menüsünü başlatmak için Windows+S tuşuna basın, üst kısımdaki metin alanına Olay Görüntüleyici’yi girin ve ilgili arama sonucunu tıklayın.
- Soldaki gezinme bölmesinde Windows Günlükleri’ne çift tıklayın.
- Şimdi beş farklı kategori bulacaksınız. Bunlardan herhangi birini seçin ve altındaki tüm hata günlükleri sağda listelenecektir.
- Şimdi, bunlarla ilgili tüm bilgileri görüntülemek için hata günlüklerinden herhangi birine tıklayın.
Artık Windows 11 hata günlüklerini nasıl kontrol edeceğinizi biliyorsunuz. Ancak bu günlüklerden gerçekten bir anlam çıkarabilmeniz ve bunları kendi yararınıza kullanabilmeniz için hala anlamanız gereken çok şey var.
Windows 11 hata günlükleri nasıl anlaşılır?
Bir günlüğü görüntülediğinizde, genel ayrıntılar ve Olay Kimliği, hatayı belirlemek ve ortadan kaldırmak için çok önemlidir. Bunun dışında, en altta bazı değerli bilgiler sağlayabilecek bir Olay Günlüğü Çevrimiçi Yardım bağlantısı var.
Örneğin, bir aygıt için ilgili sürücü yüklenemediğinde Windows 11 hata günlüğü burada.
Hangi sürücünün başarısız olduğunu veya hangi aygıt için olduğunu anlayabiliyor musunuz? Muhtemelen hayır ve başlangıçta biz de değildik. Ancak 219 Olay Kimliği, sorunla ilgili düzeltmelerle birlikte birçok bilginin bulunmasına yardımcı oldu.
Az önce bu Etkinlik Kimliği için bir Google araması yaptık ve çok sayıda sonuç vardı. Çok fazla şey bilmemekten kesin nedeni ve düzeltmeleri bulmaya gitmek birkaç dakikadan fazla sürmedi. Ancak bu, Windows 11 hata günlüklerinin doğru şekilde anlaşılmasını gerektirir.
Ancak tüm hata günlüklerinin bu kadar açıklayıcı olmayacağını burada belirtmek önemlidir. Bazılarında sizin anlayamayacağınız veya jargonu aşırı derecede kullanamayacağınız şeyler olur. Durum ne olursa olsun, basit bir Google araması yeterli olacaktır.
Farklı hata günlükleri türleri nelerdir?
Windows 11 hata günlüklerini incelediğinizde, bunların altına yerleştirildiği Olay Düzeyi olarak adlandırılan temel olarak üç önemli kategori vardır. Ve kategoriler, günlüğün oluşturulduğu olayın önem derecesini tanımlar. Üç kategori aşağıdaki gibidir:
- Bilgi: Bir işlem başarılı bir şekilde gerçekleştiğinde oluşturulur. Örneğin, bir sürücü yüklendiğinde veya herhangi bir sorunla karşılaşılmadan bir uygulama başlatıldığında.
- Uyarı: Bunlar, işletim sistemi sistemde bir sorun bulduğunda oluşturulur. Bu sorunlar yakın bir risk oluşturmaz, ancak gelecekte sorun yaratabilir. Örneğin, disk alanınız azalıyorsa, bir günlük oluşturulur.
- Hata: Bunlar büyük bir sorunu gösterir, ancak çoğu zaman Windows bunlarla da ilgilenir. Örnek olarak, bir sürücü veya hizmet yüklenmezse bir hata günlüğü oluşturulacaktır. Ancak bunlar en kritik olanları.
PC ile ilgili sorunları tespit ediyorsanız, Bilgi günlüklerini yok sayın, Uyarı günlüklerini gözden geçirin, ancak Hata olarak sınıflandırılanlara özellikle dikkat edin, çünkü bunlar büyük olasılıkla aradığınız sorunu kaydeder.
Windows 11’de Olay Görüntüleyici’yi açtığınızda, üçünü de listeleyecektir, ancak bu seviyelerden biri için tüm günlükleri belirlemek çok zamanınızı alacaktır. Hata günlüklerinin filtrelenmesinin yardımınıza geldiği yer burasıdır. Bunu nasıl yapabileceğinizi öğrenmek için sonraki bölüme bakın.
Hata günlüklerini nasıl filtreleyebilirim?
- Olay Görüntüleyici’yi açın, soldan belirli günlük kategorisine gidin ve ardından sağdaki Geçerli Günlüğü Filtrele’ye tıklayın.
- Ardından, günlükleri kontrol etmek istediğiniz süreyi seçmek için Kayıtlı açılır menüsüne tıklayın.
- Şimdi, seçenekler listesinden bir süre seçin. Özel bir aralık oluşturmak için son seçeneği de seçebilirsiniz.
- İşiniz bittiğinde, filtrelemek istediğiniz Etkinlik Düzeylerinin onay kutularını işaretleyin.
- Son olarak, hata günlüklerini filtrelemek için alttaki Tamam’a tıklayın.
- Seçilen filtrelerin altına düşen tüm hata günlükleri artık listelenecektir.
Süreyi 24 saat, seviyeyi Error olarak seçtik ve logları filtreledik. Olay Görüntüleyicisi daha sonra bu süre içinde oluşturulan dört Windows 11 hata günlüğünü listeledi.
Temel olarak verileri kaydetmek için bir günlük dosyası kullanılır. Windows bunu hatalar, uyarılar ve bilgiler için kullanırken siz başka amaçlar için kullanabilirsiniz.
Bir günlük dosyası oluşturmak basittir ve onu korumak da kolaydır. Diyelim ki, okuduğunuz bir kitabın ilerlemesini kaydetmek istiyorsunuz. Sadece bir günlük dosyası oluşturun ve her gün okuduğunuz sayfa sayısını veya istediğiniz gibi girin.
Windows 11 hata günlükleri hakkında bilmeniz gereken tek şey bu. Bundan böyle, altta yatan nedeni belirlemek ve hem önemsiz hem de karmaşık hataları gidermek artık bir sorun olmamalıdır.
Herhangi bir sorunuz varsa veya ilgili bir konu eklememizi istiyorsanız yorum yapmaktan çekinmeyin.

