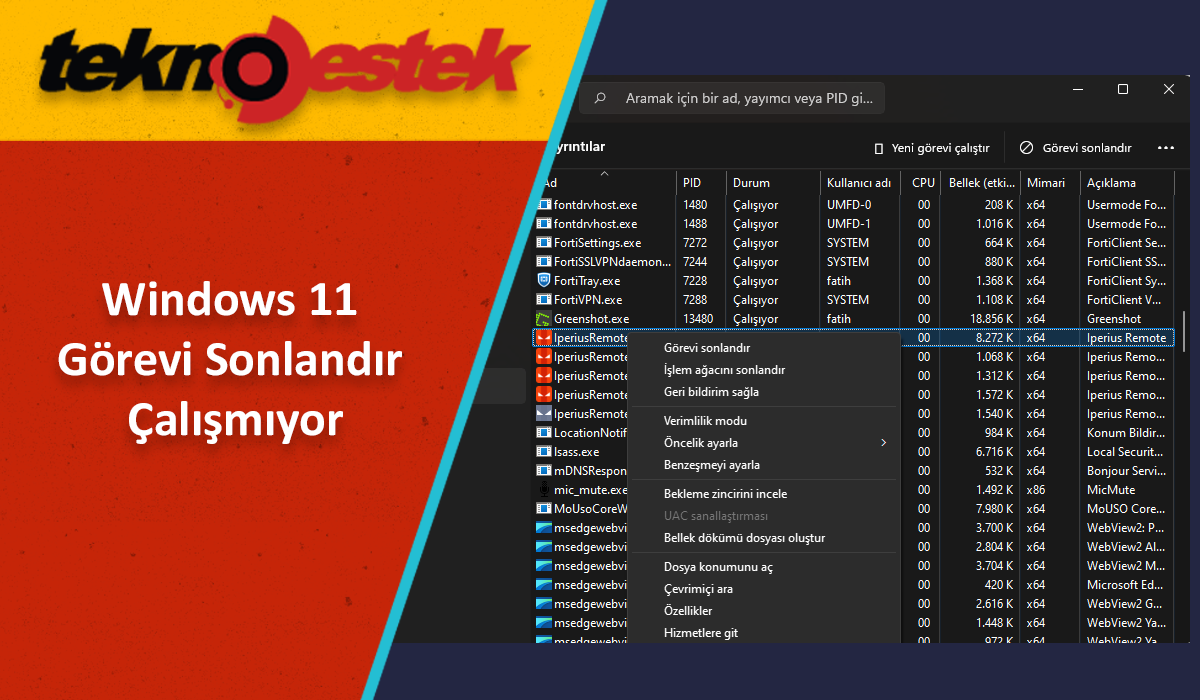Windows 11 Görevi Sonlandır işlevi, kullanıcıların yanıt vermeyen uygulamaları veya arka planda çalışan gereksiz işlemleri kapatmasına olanak tanıyan temel bir araçtır. Ancak, bazen bu işlevin beklendiği gibi çalışmaması, kullanıcılar için büyük bir sorun yaratabilir
Windows 11 kullanıcıları arasında yaygın olarak karşılaşılan sorunlardan biri, Görev Yöneticisi’ni kullanarak bir programı zorla kapatmaya çalıştıklarında dosya gezgini görevi sonlandır işlevinin çalışmamasıdır.

Bu problem, bilgisayarın performansını etkileyebilir ve kullanıcılar için büyük bir sıkıntıya dönüşebilir. İçerikte, Windows 11 görevi sonlandır işlevinin neden çalışmadığını, karşılaşılan hataların olası sebeplerini ve bu sorunu çözmek için uygulanabilecek çeşitli yöntemleri inceleyeceğiz.
İçindekiler
Windows 11 Görevi Sonlandır Neden Çalışmıyor?
Görev Yöneticisi, Windows işletim sistemlerinde programları yönetmek, sistem performansını izlemek ve gerektiğinde yanıt vermeyen uygulamaları kapatmak için kullanılan temel bir araçtır. Ancak, bazı durumlarda bu işlev tam olarak çalışmayabilir. Bu durum, aşağıdaki gibi çeşitli sebeplerden kaynaklanabilir:
- Çok sayıda arka plan işlemi aynı anda çalışıyorsa, Görev Yöneticisi programı kapatmakta zorlanabilir.
- Bazı programlar, özellikle oyunlar ya da yoğun işlem gücü gerektiren yazılımlar, tamamen donduğunda Görevi Sonlandır işlevi işe yaramayabilir. Bu durumda, Görev Yöneticisi bile yanıt vermez hale gelebilir.
- İşletim sistemindeki bazı bozuk dosyalar, Görev Yöneticisi’nin düzgün çalışmasını engelleyebilir.
- RAM ya da CPU’nun aşırı kullanımı Görev Yöneticisi’nin işlevini yerine getirememesine yol açabilir.
Bu sorunlardan herhangi biri, Windows 11 Görevi Sonlandır işlevinin çalışmamasına ve “Görev Yöneticisi Yanıt Vermiyor” gibi hataların ortaya çıkmasına neden olabilir. Peki, bu sorunu nasıl çözebiliriz? İşte test edilmiş ve önerilen bazı yöntemler.
Alt + F4 Kısayolunu Kullanın
Görev Yöneticisi programı zorla kapatamadığında, klavye kısayolları kullanarak programları kapatmayı deneyebilirsiniz.
- Öncelikle, kapatmak istediğiniz programın açık olduğu pencereye tıklayın.
- Daha sonra Alt + F4 tuşlarına aynı anda basın ve uygulamanın kapanmasını bekleyin.
Bu yöntem, Görev Yöneticisi’nin çalışmadığı durumlarda bile işe yarayabilir.
Ctrl + Alt + Del Yöntemi ile Görev Yöneticisi’ni Kullanın
Bazen Görev Yöneticisi’ni doğrudan açmak yerine, Ctrl + Alt + Del tuş kombinasyonunu kullanarak bir çıkış menüsüne ulaşabilirsiniz. Buradan Görev Yöneticisi’ni seçerek, yanıt vermeyen uygulamaları kapatmayı deneyin. Ancak, Görev Yöneticisi’nde tüm işlemlerin sonlandırılamayacağını unutmayın. Özellikle sistemle ilgili kritik işlemler bu yöntemle kapatılamaz.
Bilgisayarınızı Yeniden Başlatın
Görev Yöneticisi ile kapatılamayan bir işlemle karşılaştığınızda ve yukarıdaki yöntemler işe yaramadığında, bilgisayarınızı yeniden başlatmayı düşünebilirsiniz. Bu yöntem, bilgisayarınızdaki tüm işlemleri durduracak ve sistemin temiz bir şekilde yeniden başlamasını sağlayacaktır. Ancak, bilgisayarınızı yeniden başlatmadan önce açık olan ve kaydedilmemiş verileri kaybetme riski olduğunu unutmayın.
Görev Yöneticisi’nde Görev Ağacını Sonlandır Seçeneğini Kullanın
Windows 11’de belirli bir görevi sonlandıramıyorsanız, Görev Yöneticisi’nde daha güçlü bir seçenek olan “Görev Ağacını Sonlandır” seçeneğini kullanabilirsiniz. Bu seçenek, sadece belirli bir işlemi değil, o işlemle ilişkili tüm alt işlemleri de kapatır.
- Ctrl + Shift + Esc tuş kombinasyonunu kullanarak Görev Yöneticisi’ni açın.
- Ayrıntılar sekmesine gidin ve kapatmak istediğiniz görevi bulun.
- Görevin üzerine sağ tıklayın ve Görev Ağacını Sonlandır seçeneğini seçin.
Bu işlem, programın yanı sıra o programa bağlı çalışan tüm işlemleri de sonlandıracaktır.
Taskkill Komutunu Kullanın
Bir başka etkili yöntem de Taskkill komutunu kullanmaktır. Taskkill komutu, yanıt vermeyen ya da donmuş işlemleri zorla sonlandırır. Bunu yapmak için:
- Masaüstünüzde yeni bir kısayol oluşturun (Sağ tıklayın, Yeni > Kısayol seçeneğini seçin).
- Kısayolun konum kısmına şu komutu yazın:
taskkill /f /fi “status eq not responding”.Windows 11 Görevi Sonlandır Çalışmıyor
- Kısayolun adını taskkill.exe olarak belirleyin ve işlemi bitirin.
Artık masaüstünüzde taskkill.exe adlı bir kısayol olacak. Bu kısayola çift tıklayarak yanıt vermeyen tüm işlemleri kapatabilirsiniz.
Yeni Bir Yönetici Profili Oluşturun
Eğer Görev Yöneticisi görevleri sonlandırmıyorsa, Windows 11 görevi sonlandırma işlevi için sisteminizdeki profil bozulmuş olabilir. Bu durumda, yeni bir yönetici profili oluşturarak sorunu çözmeyi deneyebilirsiniz:
- Arama çubuğuna cmd yazın ve komut istemini yönetici olarak çalıştırın.
- Aşağıdaki komutları sırasıyla yazın ve her komuttan sonra Enter tuşuna basın:
net user YeniKullanici /addnet localgroup Administrators YeniKullanici /add
Bu işlemler, yeni bir kullanıcı hesabı ve yönetici haklarıyla bir profil oluşturacaktır. Eğer yeni hesapla Görev Yöneticisi düzgün çalışıyorsa, eski profilinizde sorun olabilir.
Windows 11 görevi sonlandır çalışmıyor hatası, Microsoft kullanıcıları arasında sıkça karşılaşılan bir sorundur, ancak yukarıda önerilen yöntemler bu sorunun çözümünde size yardımcı olabilir. Alternatif yazılımlar, klavye kısayolları ve komutlar gibi çeşitli seçenekler, yanıt vermeyen uygulamaları yönetmenizi sağlar.