Görev geçmişinizi gözden geçirmek istiyorsanız, özelliği Görev Zamanlayıcı’da manuel olarak etkinleştirmeniz gerek. Görev zamanlayıcı geçmişi etkinleştirme adımlarını aşağıda bulabilirsiniz.
Windows 11 veya 10’da bazen, düzgün çalıştığını doğrulamak için oluşturduğunuz görevlerin geçmişini görmeniz gerekebilir, ancak yalnızca geçmiş sekmesinde varsayılan olarak hiçbir şeyin kaydedilmediğini bulmak için. Konsolda sadece “Son Çalışma Zamanı” bilgisi mevcuttur.

Windows 11’de (veya hatta Windows 10‘da ) görev olaylarını günlüğe kaydetmek istiyorsanız, Görev Zamanlayıcı, geçmişi etkinleştirme seçeneği içerir (ancak tüm görevler için).
Bu kılavuz, Windows 11’de Görev Zamanlayıcı’daki görevler için geçmişi etkinleştirme veya devre dışı bırakma adımlarını size öğretecektir.
İçindekiler
Görev Zamanlayıcı Geçmişi Etkinleştirme
Windows 11’de görevler için geçmişi etkinleştirmek için şu adımları kullanın:
- Görev Zamanlayıcı’yı açın.
- Görev Zamanlayıcı (Yerel) seçeneğine sağ tıklayın.
- Özelliği etkinleştirmek için “Tüm Görevler Geçmişini Etkinleştir” seçeneğini seçin.
- (İsteğe bağlı) Özelliği devre dışı bırakmak için “Tüm Görevler Geçmişini Devre Dışı Bırak” seçeneğini seçin.
Adımları tamamladığınızda, bir sonraki görev çalıştırışınızda olaylar “Geçmiş” sekmesine kaydedilecektir.
Komut İsteminden Etkinleştirin
Alternatif olarak, “wevtutil” aracını kullanarak Komut İstemi’nden görevlerin geçmiş özelliğini etkinleştirebilirsiniz.

Görev Zamanlayıcı geçmişini komutla etkinleştirmek için şu adımları kullanın:
- Başlat’ı açın.
- Komut İstemi’ni arayın, en üstteki sonuca sağ tıklayın ve Yönetici olarak çalıştır seçeneğini seçin.
- Görev geçmişini etkinleştirmek için aşağıdaki komutu yazın ve Enter tuşuna basın:
wevtutil set-log Microsoft-Windows-TaskScheduler/Operational/etkin:true
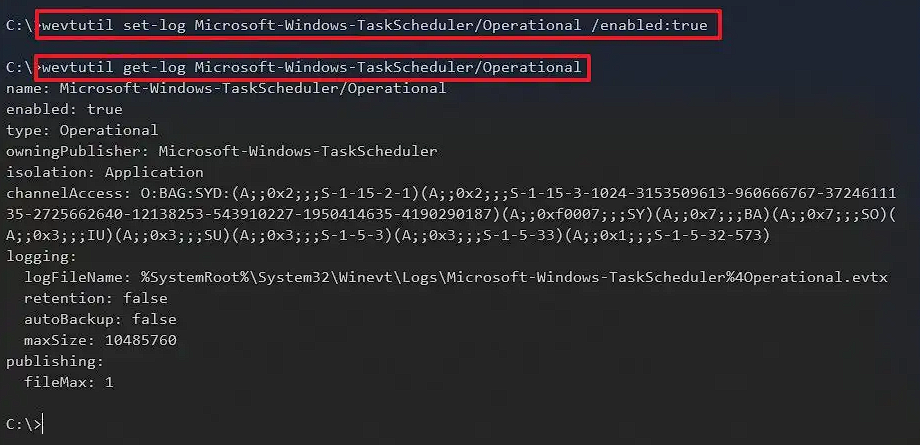
- Özelliğin etkinleştirildiğini onaylamak için aşağıdaki komutu yazın ve Enter tuşuna basın:
wevtutil get-log Microsoft-Windows-TaskScheduler/Operational
- (İsteğe bağlı) Görev geçmişini etkinleştirmek için aşağıdaki komutu yazın ve Enter tuşuna basın:
wevtutil set-log Microsoft-Windows-TaskScheduler/Operational/etkin:false
Adımları tamamladıktan sonra, Görev Zamanlayıcı tüm görevler için geçmişi etkinleştirir.
Görev Zamanlayıcı Görev Geçmişini Görüntüleme
Bir görevin geçmişini görüntülemek için şu adımları kullanın:
- Önce Görev Zamanlayıcı’yı açın.
- Sonra sağ taraftaki görevi seçin.
- Geçmiş sekmesini tıklayın.
Adımları tamamladıktan sonra, “Geçmiş” sekmesi altında, görevin her çalıştırılışının geçmişini bulacaksınız. Ayrıntılar tarih ve saati, olay tanımlamasını, görev kategorisini, operasyonel kodu ve daha fazlasını içerir. Görev zamanlayıcı geçmişi etkinleştirme makalemiz hakkında düşüncelerinizi aşağıdaki yorumlar bölümünden bizimle paylaşın.

