Bu makalemizde Windows 11 Görev çubuğu titriyor. Sorunu ve giderilmesi konusunda sizi bilgilendirmekteyiz.
Windows 11 görev çubuğunun özellikle titiz ve sorunlu olduğu iyi bilinmektedir.

Yanıp sönen bir görev çubuğu, kötü bir şekilde bir araya getirilen veya indirme sırasında bozulan bir güncellemenin sonucu olabilir.
Bu kılavuz, sürücülerinizi güncelleme ve temiz bir önyükleme gerçekleştirme dahil olmak üzere çözümlerle bunu nasıl düzelteceğinizi gösterecektir.
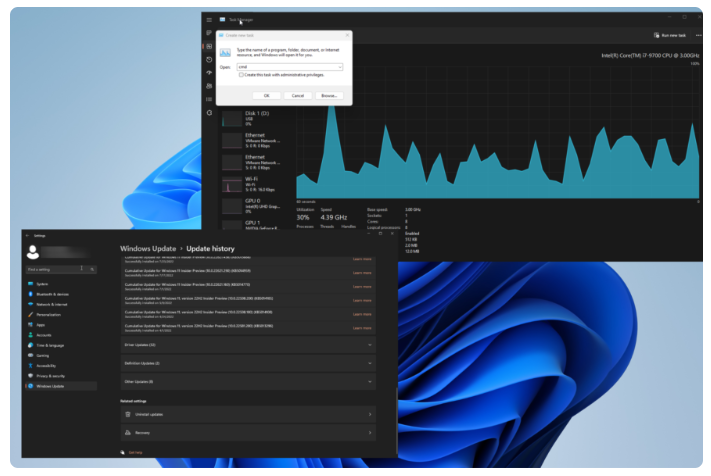
Windows 11 görev çubuğunun, tamamen boş olmasından garip bir titremeye kadar sorunlardan adil bir pay aldığı biliniyor. Adından da anlaşılacağı gibi, titreyen bir görev çubuğu, alt çubuğun yanıp sönmeye başlamasıdır.
Bu, Windows 10’u etkileyen bir şey ve şimdi aynı şeyi Windows 11’de yaşıyoruz. Bu kılavuz, bunun neden olduğunu ve bu konuda neler yapabileceğinizi açıklayacaktır.
İçindekiler
Görev çubuğunun bilgisayarımda garip davranmasına neden olan nedir?
Garip davranan uygulamalar veya kullanıcı arayüzleri söz konusu olduğunda, üç ana suçlu vardır ve çözümlere geçmeden önce bunları belirlemek önemlidir.
Bunun en olası nedeni, Windows 11’in en son sürümünde bulunan bir aksaklık veya hatadır. Windows 22H2’de buna benzer bir şey oldu.
Bilgisayarınızdaki bir uygulamada bir sorun olabilir. Kötü amaçlı yazılım, bozuk dosyalar veya yalnızca kötü programlanmış olabilir. Bu durumda bunları kaldırdığınızdan emin olun.
Bozuk sistem dosyaları da muhtemelen suçludur. Titreyen bir görev çubuğunu düzeltmek için bu dosyaları onarmanızı ve geri yüklemenizi öneririz.
Görev çubuğu titriyor nasıl durdurabilirim?
Özellikle bozuk depolar veya eksik Windows dosyaları söz konusu olduğunda, bazı bilgisayar sorunlarının üstesinden gelmek zordur. Bir hatayı düzeltmekte sorun yaşıyorsanız, sisteminiz kısmen bozuk olabilir.
Daha karmaşık çözümlere geçmeden önce, deneyebileceğiniz bir avuç basit düzeltme var. Bunların tamamlanması neredeyse hiç zaman almaz.
Grafik sürücülerinizi güncelleyin.
Bilgisayarını yeniden başlat.
Windows 11’in onarım yüklemesini yapın, bu nedenle Microsoft’un web sitesinden Windows 11 yükleme medyasını indirin ve yeniden yükleyin.
Ve daha önce de belirtildiği gibi, aksaklığa yol açmış olabilecek sorunlu uygulamaları kaldırın.
1.En son güncellemeyi kaldırın
Ayarlar menüsünü açın ve sol taraftaki Windows Update sekmesine tıklayın.
Bu yeni sekmede, Güncelleme geçmişi’ni tıklayın ve ardından Güncellemeleri kaldır’ı görene kadar aşağı kaydırın.
En son yüklenen güncellemeyi bulun ve ondan kurtulmak için Kaldır’a tıklayın.
2.Yanıp sönen uygulamaları devre dışı bırakın
Ayarlar uygulamasında, sol taraftaki Kişiselleştirme’ye tıklayın ve Görev Çubuğu’nu seçin.
Bu özelliği kapatmak için Görev Çubuğu davranışlarını genişletin ve Görev çubuğu uygulamalarında yanıp sönmeyi göster’in yanındaki kutuyu tıklayın.
3.Yanıt vermeyen Görev Çubuğunu düzeltmek için Komut İstemi’ni kullanın
Görev Çubuğu tıklamalara yanıt vermediği için Ayarlar menüsünü açamıyorsanız, Görev Yöneticisi’ni açmanız gerekir.
CTRL, Shift, ve ESCtuşlarına aynı anda basın, ardından Görev Yöneticisi’ni tıklayın.
Görev Yöneticisi’nde, sağ üstteki menüden Yeni görevi çalıştır seçeneğine tıklayın. Ana sayfada bulunup bulunmadığını Dosya altında kontrol edin.
Yeni pencereye cmd yazın ve Tamam düğmesini tıklayın.
Aşağıdaki komutu Komut İstemi’ne yazın ve Enterbittiğinde tıklayın:
reg delete HKCU\SOFTWARE\Microsoft\Windows\CurrentVersion\IrisService /f && shutdown -r -t 0
Bu, Windows 11’i yeniden başlatacak ve titreyen görev çubuğunu düzeltmelidir.
Ayrıca Windows 11 Profil Fotoğrafını Değiştirme makalemizi inceleyebilirsiniz.
4.Sistem dosyalarını onarmak için Komut İstemi’ni kullanın
Önceki çözümdeki adımları kullanarak Komut İstemi’ni açın.
Komut İstemi’nde, bu komutu yazın ve ardından Enter:
Dism /Online /Cleanup-Image /ScanHealth
Bilgisayarınıza taramayı bitirmesi için zaman verin. Birkaç dakika sürebilir.
Ardından, bu komutu yazın ve şunu tıklayın Enter:
Dism /Online /Cleanup-Image /RestoreHealth
İşlemi tamamlaması için bilgisayarınıza zaman verin. Tamamlandığında, aşağıdakini yazın ve tıklayın Enter:
sfc /scannow
5.Temiz önyükleme gerçekleştirin
Arama çubuğunu açın ve msconfig yazın. Görünen Sistem Yapılandırma girişini seçin.
Yeni pencerede Hizmetler sekmesine tıklayın.
Tüm Microsoft hizmetlerini gizle’ nin yanındaki kutuyu tıklayın ve Tümünü devre dışı bırak’ı seçin.
Uygula’ yı tıklayın, ardından Görev Yöneticisini Aç’ı tıkladığınız Başlangıç sekmesine gidin.
Sol taraftaki Başlangıç simgesine tıklayın. Orada gördüğünüz her uygulamayı vurgulayın ve Devre Dışı Bırak’ı seçin.
Görev Yöneticisi’ni kapatın, bilgisayarınızı yeniden başlatın ve görev çubuğunun artık titremediğini kontrol edin.
Bu makalemizde, yanıt vermeyen bir görev çubuğuyla başa çıkmak için Görev Yöneticisi’ni açma çözümünü gösterdik, ancak başka çözümler de var. Diğer düzeltmeler arasında Sistem Geri Yükleme gerçekleştirme ve antivirüsünüzü devre dışı bırakma yer alır.

