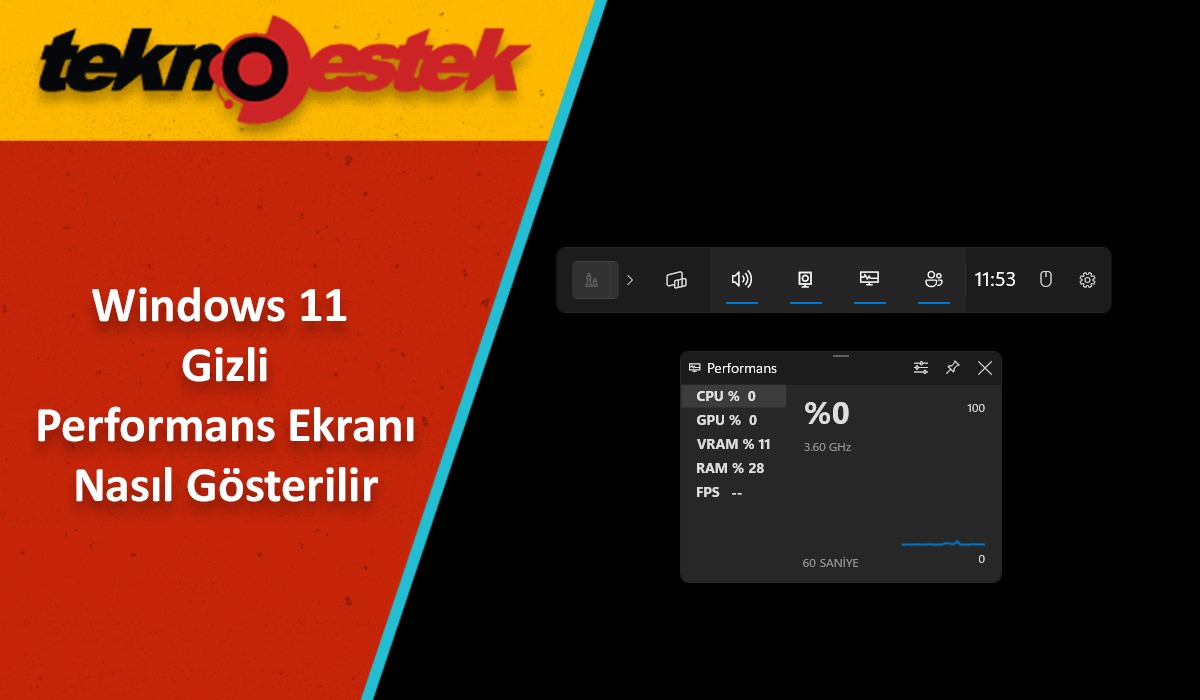Bu içerikte, Windows 11 gizli performans ekranını nasıl göstereceğinize yardımcı olacağız.
Windows 11 Performans Ekranı özelliği sayesinde, sisteminizin kaynaklarını gerçek zamanlı olarak takip edebileceksiniz. Bilgisayar ekranınızda gerçek zamanlı olarak CPU kullanımını, disk kullanımını, GPU kullanımını, RAM kullanımını vb. kontrol edebilirsiniz. Bu özellik, bir oyun oynarken veya belirli bir programı kullanırken sistem performansının ne kadar etkilendiğini kontrol etmeniz gerektiğinde oldukça kullanışlıdır.
Sistem performansını izlemek için bazı ücretsiz en iyi yazılımlar ve sistem performansını kontrol etmek için kullanılabilen Rapor Monitor gibi yerleşik araçlar bulunmasına rağmen, Performans Ekranı özelliğinin kendi avantajları vardır. Örneğin, sistem performansını izlemek için kullanılan programdan ayrılmanıza veya ileri geri gitmenize gerek yoktur. Uygulamaya devam edebilir ve aynı anda bilgisayar performansını kontrol edebilirsiniz.
Windows 11 Gizli Performans Ekranını Nasıl Gösterilir
Windows 11 PC’nizde gizli Performans Ekranını iki farklı yerel yöntem kullanarak gösterebilirsiniz. Bunlar:
- Oyun Çubuğunu Kullanarak Gizli Performans Ekranını Gösterme
- Görev Yöneticisi’ni Kullanarak Gizli Performans Ekranını Gösterme
Oyun Çubuğunu Kullanarak Gizli Performans Ekranını Gösterme
Windows 11‘deki Oyun Çubuğu (önceki adıyla Xbox Oyun Çubuğu), oyun oynarken ekran görüntüsü almanıza, kayıt başlatmanıza, gerçek zamanlı sistem performansını görüntülemenize ve daha fazlasını yapmanıza olanak tanır. CPU, RAM ve GPU kullanımının yanı sıra oyunlarda FPS ve VRAM kullanımını da gösterebilir, bu da onu daha kullanışlı hale getirir.
Bu özelliği kullanmadan önce, Oyun Çubuğu özelliğini etkinleştirmeniz veya açmanız gerekir. Bunun için, Ayarlar uygulamasını (Win+I) açın > Oyun > Oyun Çubuğu’nu açın ve Denetleyicinizin Oyun Çubuğu’nu açmasına izin ver seçeneğini açın. Bundan sonra, Gizli Performans Ekranını Oyun Çubuğunu kullanarak göstermek için şu adımları izleyin:
- Win+G kısayol tuşuna basın. Bu, Oyun Çubuğu özelliğini etkinleştirecek ve Masaüstünüzdeki Ana Çubuğu görünür olacaktır.
- Ana Çubuk’ta bulunan Performans widget simgesine tıklayın.
- Bir Performans Overlay veya kutusu açılacaktır, burada CPU, GPU ve diğer seçenekleri göreceksiniz. Bir seçenek seçmek, canlı kullanımını ve bir grafik veya grafik gösterir.
- Performans Overlay’in özelleştirilmesi için o kutuda Performans seçenekleri simgesine tıklayın. Artık Grafik konumunu (Sağ, Alt veya Sol), vurgu rengini ve Performans Overlay’da görüntülemek için Metrikleri (CPU, VRAM, FPS, vb.) seçebilirsiniz.
- Seçenekler ayarlandıktan sonra, Performans Overlay kutusuna geri dönün.
- Raptiye simgesine tıklayın ve Performans Overlay, diğer uygulamaların üzerinde Masaüstünüzde kalacak şekilde görünecektir. İsterseniz, Performans Overlay’in grafiklerini gizleyebilir veya sıkıştırabilirsiniz.
- Performans Overlay’den çıkmak için, Win+G kısayol tuşuna basın, Performans Overlay için Raptiye simgesini seçin ve kapatın.
Görev Yöneticisi’ni Kullanarak Gizli Performans Ekranını Gösterme
Windows 11 Görev Yöneticisi, bilgisayarınızdaki gizli Performans Ekranını göstermek için başka bir seçenektir. Gerçek zamanlı CPU kullanımı, ağ veya Wi-Fi kullanımı, disk kullanımı, bellek (veya RAM) ve GPU kullanımını bir grafikle birlikte görüntülemek için kullanabilirsiniz. Her metrik için, ek bilgiler veya bilgiler gösterir. Örneğin, bellek için, kullanılan toplam bellek, kullanılabilir bellek, önbellek belleği, sayfalanmış havuz, sayfalanmamış havuz, bellek hızı, vb. gösterir. Şimdi, adımları kontrol edelim:
- Görev çubuğuna sağ tıklayın ve Görev Yöneticisi‘ni seçin veya Görev Yöneticisi’ni açmak için Ctrl+Shift+Esc kısayol tuşlarına basın.
- Performans sekmesini seçin.
- Mevcut metriklerden herhangi birine tıklayın ve o belirli metrikle ilgili grafik ve bilgiler Görev Yöneticisi’nde görünecektir. Tüm metriklerin özetini veya gerçek zamanlı kullanımını Performans Overlay‘de görmek istiyorsanız, herhangi bir mevcut seçenek üzerinde sağ tıklayın ve Özet görünümü seçeneğini belirleyin.
- Şimdi, Performans Overlay’i göstermek için, Görev Yöneticisi’nin sol alt köşesinde bulunan Ayarlar seçeneğine tıklayın.
- Genel bölümünde, Pencere yönetimi menüsünü genişletin.
- Her zaman en üstte seçeneğini belirleyin.
- Görev Yöneticisi penceresi anında kapanacak ve yeniden açılacaktır. Şimdi tekrar Performans sekmesini seçin.
- Görev Yöneticisi penceresinin boyutunu isteğinize göre ayarlayın ve Masaüstünüzde istediğiniz yere yerleştirin.
- Şimdi performans metriklerini izleyebilir ve diğer program(lar) ile çalışmaya devam edebilirsiniz. Değişiklikleri geri almak için, Görev Yöneticisi’nin Ayarlar seçeneğine Performans Overlay’de erişin ve Her zaman en üstte seçeneğini işaretlemeyin. Bundan sonra, Görev Yöneticisi’ni kapatabilirsiniz. İPUCU: Görev Yöneticisi açıkken veya çalışırken, gerçek zamanlı CPU, Ağ, GPU ve Bellek kullanımını görmek için Görev Yöneticisi’nin sistem tepsisi simgesinin üzerine fare imlecini yerleştirebilirsiniz.
Windows 11 gizli Performans Ekranı’nı kullanarak bilgisayarınızın performansını izlemek artık daha kolay ve erişilebilir hale gelmiştir. Bu özellikler sayesinde, bilgisayarınızın performansını daha iyi anlayabilir ve gerektiğinde optimize edebilirsiniz.