Windows 11 fidye yazılımı koruması, saldırılara karşı dosyalarınızı koruma özelliğine sahiptir. Ancak bunu manuel olarak etkinleştirmeniz gerekir.
Windows 11’de dosyalarınızı ransomware saldırılarına karşı korumak için “Kontrollü klasör erişimi” özelliğini etkinleştirebilirsiniz ve bu kılavuzda nasıl yapılacağını öğreneceksiniz. Microsoft Defender Antivirus, bilgisayarınızı virüslere, casus yazılımlara, rootkit’lere ve diğer birçok kötü amaçlı yazılım türüne karşı korumak için varsayılan güvenlik çözümünüzdür. Ancak, kötü amaçlı yazılımdan koruma çözümünün dosyalarınızı. Fidye yazılımlarından koruma seçeneğini de içerdiğini muhtemelen bilmiyordunuz, ancak bu özelliği manuel olarak etkinleştirmeniz gerekiyor.

Özetle, “fidye yazılımı”, bir bilgisayardaki dosyaları şifreleyen ve herhangi bir dosyayı erişilemez ve okunamaz hale getiren kötü amaçlı yazılım saldırılarının biçimini tanımlar. Saldırı başarılı olduğunda, kötü niyetli kişi, cihazın ve dosyaların kilidini açmak için fidye talep edecektir.
Kontrollü klasör erişimi, uygulamaların dosyalarınızda yaptığı değişiklikleri izleyen bir fidye yazılımı önleme özelliğidir. Bir uygulama, korumalı bir klasördeki dosyaları değiştirmeye çalışırsa ve uygulama kara listeye alınırsa, şüpheli etkinlik hakkında bilgilendirilirsiniz.
Bu kılavuzda, Windows 11‘i ve dosyaları fidye yazılımlarına karşı korumak için Microsoft Defender Antivirus kullanarak Kontrollü klasör erişimini etkinleştirme ve yapılandırma adımlarını öğreneceksiniz.
İçindekiler
Windows 11 fidye yazılımı korumasını etkinleştirin
Kontrollü klasör erişimi Windows 11 fidye yazılımı korumasını etkinleştirmek için şu adımları kullanın:
- Önce Windows Güvenliği’ni açın.
- Sonra Virüs ve tehdit korumasına tıklayın.
- Ardından “Fidye yazılımı koruması” bölümünün altında, Fidye yazılımı korumasını yönet seçeneğini tıklayın.
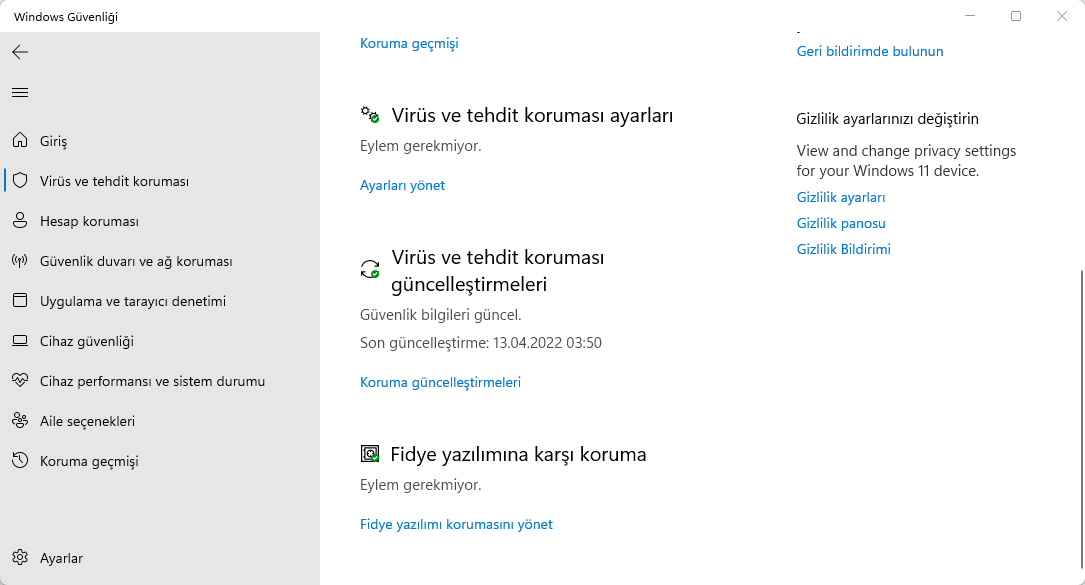
- Kontrollü klasör erişimi geçiş anahtarını açın.
Adımları tamamladığınızda, uygulamalar dosyalarınızı değiştirmeye çalışırken Microsoft Defender Antivirus korumalı klasörleri izleyecektir. Şüpheli etkinlik meydana gelirse, tehdit hakkında bir bildirim alırsınız.
Windows 11 uygulamaların fidye yazılımı korumasına izin ver
Güvenlik özelliği, dosyalarınızda değişiklik yapmasına izin verilen uygulamalar hakkında temel bilgilere sahiptir. Ancak bazen güvendiğiniz bir uygulama engellenebilir. Bu durumda, belirli bir uygulamaya manuel olarak izin vermeniz gerekebilir.
Fidye yazılımı koruma özelliği aracılığıyla güvenilir uygulamalara izin vermek için şu adımları kullanın:
-
- Şimdi Windows Güvenliği’ni açın.
- Ardından Virüs ve tehdit korumasına tıklayın.
- Daha sonra “Fidye yazılımı koruması” bölümünün altında, Fidye yazılımı korumasını yönet seçeneğini tıklayın.
- Bir uygulamaya Kontrollü klasör erişimi ile izin ver seçeneğini tıklayın.
- İzin verilen bir uygulama ekle düğmesini tıklayın ve izin verilecek uygulamayı seçmek için “Son engellenen uygulamalar” veya “Tüm uygulamalara göz at” seçeneklerini belirleyin.
Adımları tamamladıktan sonra, uygulama korumalı klasörlerdeki dosyaları değiştirmek için serbestçe çalışabilmelidir.
Windows 11 dosyalarınızı fidye yazılımlarına karşı koruyun
Fidye yazılımı önleme özelliği varsayılan olarak Belgeler, Resimler, Filmler ve Masaüstü klasörlerini korur. Bu klasörleri listeden kaldıramazsınız, ancak verilerinizi fidye yazılımlarından ve diğer kötü amaçlı yazılımlardan korumak için listeye ek konumlar ekleyebilirsiniz.
Windows 11’de fidye yazılımı koruma listesine daha fazla klasör eklemek için şu adımları kullanın:
- Windows Güvenliği’ni açın.
- Virüs ve tehdit korumasına tıklayın.
- “Fidye yazılımı koruması” bölümünün altında, Fidye yazılımı korumasını yönet seçeneğini tıklayın.
- Korumalı klasörler seçeneğini tıklayın.
- Korumalı klasör ekle düğmesini tıklayın.
- Fidye yazılımlarına karşı korunmak için yeni klasör konumunu seçin ve Klasör Seç düğmesini tıklayın.
Adımları tamamladığınızda, Kontrol klasörü erişimi. Windows 11’de fidye yazılımı saldırılarını önlemek için kötü amaçlı etkinlikler için yeni klasör konumlarını izlemeye başlayacaktır.

