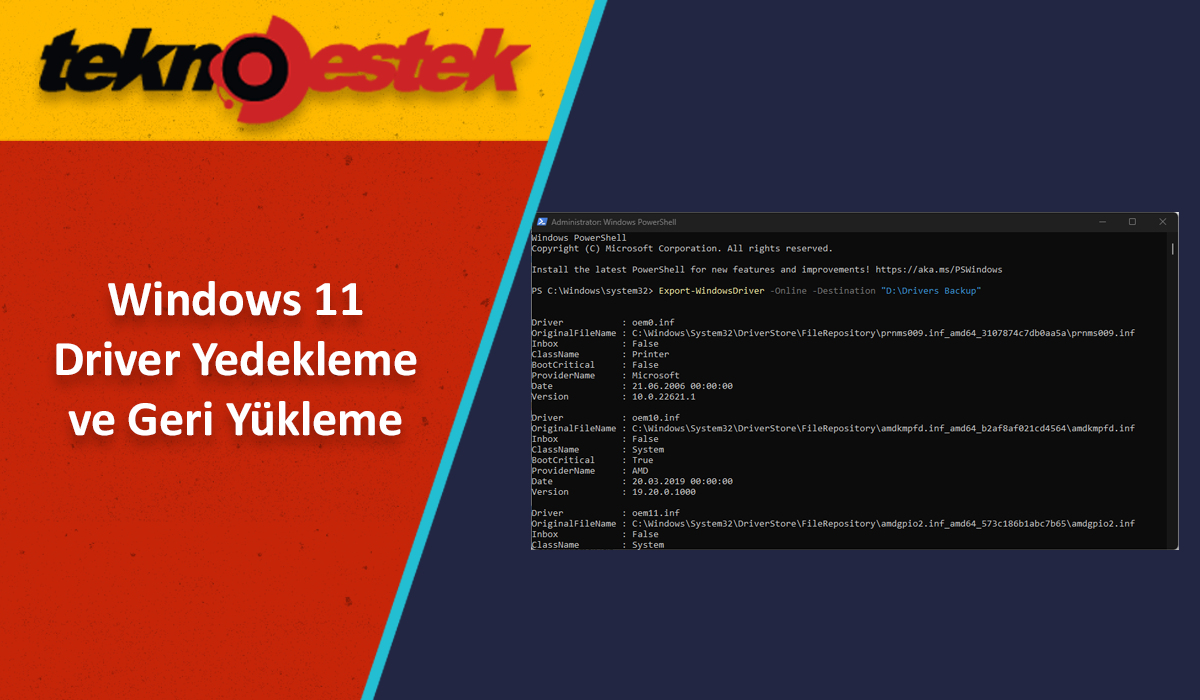Windows 11 driver yedeklemek, sisteminizin stabil ve kurtarılabilir olmasını sağlamak için önemli bir adımdır.
Driver yedeklemesi, bilgisayarınızın donanım bileşenlerinin düzgün çalışmasını sağlamak için kritik bir önlemdir. Sistem çökmesi, donanım arızası veya büyük bir Windows güncellemesi sonrasında sürücülerinizi kaybedebilirsiniz. Driver yedeklemesi yapılmadığında, bu durum cihazlarınızın çalışmamasına, performans düşüklüğüne veya çeşitli uyumsuzluklara yol açabilir. Özellikle grafik kartı, ses kartı ve ağ adaptörü gibi temel bileşenlerin sürücüleri eksik olduğunda, bilgisayarınızı etkin bir şekilde kullanmak neredeyse imkansız hale gelir.
Bu nedenle, sürücü yedeklemesi yapmak, olası veri kayıplarını ve iş kesintilerini önlemek için hayati önem taşır.
Windows 11 Driver Yedekleme
Komut satırı araçlarını veya grafik arayüzünü tercih etmenize bakılmaksızın, bu işlemi gerçekleştirmek için birkaç yöntem bulunmaktadır. Windows 11’de sürücülerinizi yedeklemenin farklı yollarına göz atalım.
Komut İstemi Kullanarak Driver Yedekleme
- Windows tuşu + E tuşlarına aynı anda basarak Dosya Gezginini açın.
- Windows’un yüklü olmadığı bir sürücüye gidin (örneğin, D:).
- Dizin içinde sağ tıklayın, Yeni > Klasör seçeneğini seçin ve klasöre “Drivers Backup” adını verin.
- Windows tuşuna basın, cmd yazın ve Yönetici olarak çalıştır‘ı seçin.
- Aşağıdaki komutu yazın veya yapıştırın ve Enter tuşuna basın:
dism /online /export-driver /destination:"D:\Drivers Backup"
D:\Drivers Backup yolunu, oluşturduğunuz klasörün yolu farklıysa değiştirin.
Windows 11 Driver Yedekleme ve Geri Yükleme - Yedeklenen driverları görmek için Drivers Backup klasörüne gidin.
Bu yöntem, tüm cihaz driverlarınızın tam bir yedeğini oluşturur, böylece gerektiğinde kolayca geri yükleyebilirsiniz.
PowerShell Kullanarak Driver Yedekleme
- İlk çözümdeki adımları takip ederek, sistem sürücüsü olmayan bir sürücüde Drivers Backup klasörü oluşturun.
- Windows logosu tuşuna basın ve powershell yazın, arama sonuçlarından Windows PowerShell’e sağ tıklayın ve Yönetici olarak çalıştır‘ı seçin.
- PowerShell’de aşağıdaki komutu yazın veya yapıştırın ve Enter tuşuna basın:
Export-WindowsDriver -Online -Destination "D:\Drivers Backup"
D:\Drivers Backup yolunu, oluşturduğunuz klasörün yolu farklıysa değiştirin.
Windows 11 Driver Yedekleme ve Geri Yükleme - Yedeklenen driverları doğrulamak için Drivers Backup klasörünü kontrol edin.
PowerShell, Komut İstemi’ne benzer işlevselliğe sahip, ancak daha akıcı bir alternatif sunar.
Üçüncü Taraf Driver Yedekleme ve Geri Yükleme Yazılımlarını Kullanın
Komut satırı araçlarını sık kullanmıyorsanız, driverları yedeklemek ve geri yüklemek için DriverMax gibi özel bir driver yedekleme yazılımı kullanmak çok daha kolay olabilir.
Neyse ki, Windows için en iyi sürücü yedekleme araçlarının bir listesine sahibiz. Birkaç tıklama ile her şeyi düzenli tutabilirsiniz. Ayrıca, bu araçlar sadece sürücüleri değil, tüm verileri yedeklemek için gelişmiş özelliklere sahiptir.
Windows 11 Yedeklenen Driver Geri Yükleme?
- Windows simgesine sağ tıklayın ve menüden Aygıt Yöneticisi’ni seçin.
- Aygıt Yöneticisi‘nde, driverları geri yüklemesi gereken herhangi bir cihaza sağ tıklayın ve Sürücüyü güncelleştir‘i seçin.
- Sürücü yazılımı için bilgisayarımı tara‘yı seçin.
- Gözat… butonuna tıklayın, ardından Drivers Backup klasörünüzü bulun ve seçin.
- Alt klasörleri dahil et kutusunu işaretleyin ve İleri‘ye tıklayın.
Windows, Drivers Backup klasörünü tarayacak ve gerekli driverları yükleyecektir. İşlem tamamlandığında pencereyi kapatın.
Bu yöntem, oluşturduğunuz yedekleme klasörünü kullanarak belirli driverları geri yüklemenize olanak tanır ve özellikle yalnızca belirli driverları geri yüklenmesi gerektiğinde kullanışlıdır.
Her yöntem, Windows 11 driver yedeklemek ve geri yüklemek için sağlam bir yol sunar ve sisteminizin stabil ve kurtarılabilir kalmasını sağlar. Gelecekteki olası sorunlardan kaçınmak için sürücülerinizi periyodik olarak güncellemek ve yedeklemek önemlidir.
Windows 11’de driverların nerede saklandığını bilmek mi istiyorsunuz? Tam bilgi için belirtilen bağlantıya tıklayın.
Makalede anlattığım her iki yöntemi de kullanarak Windows 11 driver yedekleme yapabilirsiniz. Herhangi bir sorunuz varsa, aşağıdaki yorumlar bölümünde bize bildirin.