Windows 11 dosya gezgini çalışmıyor sorunu nasıl çözülür? Bu makalede, bu sorunun nedenlerini ve çözümlerini anlatacağız.
Dosya Gezgini, Windows 11’in en önemli bileşenlerinden biridir. Dosya Gezgini sayesinde bilgisayarımızdaki dosya ve klasörleri kolayca yönetebilir, arayabilir, paylaşabilir ve düzenleyebiliriz.

Ancak bazen dosya gezgini çalışmıyor sorunuyla karşılaşabiliriz. Bu sorun, Dosya Gezgini‘nin açılmamasına, donmasına, çökmesine veya hata mesajları vermesine neden olabilir. Bu sorun hem işimizi hem de keyfimizi kaçırabilir.
Windows 11 Dosya Gezgini Çalışmıyor Sorununun Nedenleri
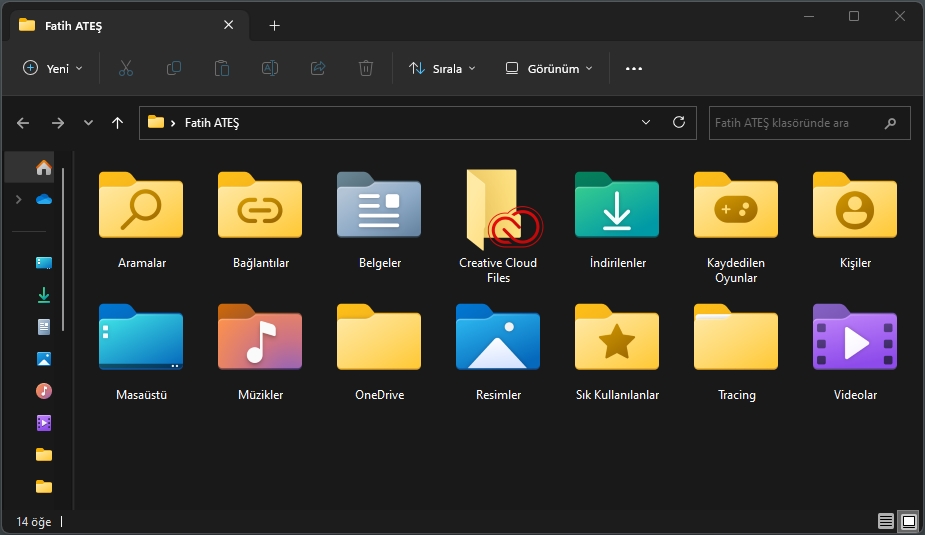
Windows 11 dosya gezgini çalışmıyor sorununun birkaç olası nedeni vardır. Bunlardan bazıları şunlardır:
Bozuk kayıt defteri: Kayıt defteri, Windows’un ayarlarını ve seçeneklerini sakladığı bir veritabanıdır. Kayıt defterinde bozulma veya hatalı girişler olması, Dosya Gezgini’nin çalışmasını engelleyebilir. Örneğin, Dosya Gezgini’nin açılış ayarlarını veya varsayılan uygulamalarını etkileyebilir.
Zararlı yazılımlar: Zararlı yazılımlar, bilgisayarımızı istila eden ve zarar veren kötü amaçlı programlardır. Zararlı yazılımlar, Dosya Gezgini’nin dosyalarını silmek, değiştirmek veya bozmak suretiyle Dosya Gezgini’nin çalışmasını engelleyebilir. Örneğin, Dosya Gezgini’ni kilitleyebilir, yavaşlatabilir veya reklam gösterebilir.
Eklenti çakışmaları: Eklentiler, Dosya Gezgini’ne ek özellikler veya işlevler kazandıran programlardır. Eklentiler, Dosya Gezgini’ni daha kullanışlı hale getirebilir ancak bazen uyumsuz veya bozuk olabilirler. Bu durumda, eklentiler Dosya Gezgini ile çakışabilir ve çalışmasını engelleyebilir. Örneğin, eklentiler Dosya Gezgini’ni açmaya engel olabilir, hata mesajları verebilir veya kilitlenebilir.
Yetersiz sistem kaynakları: Sistem kaynakları, bilgisayarımızın işlemci, bellek ve disk gibi bileşenlerinin performansını belirleyen faktörlerdir. Sistem kaynakları yetersiz ise, Dosya Gezgini gibi programlar çalışmak için gerekli kaynakları bulamayabilir. Bu durumda, dosya gezgini çalışmıyor sorunu ortaya çıkabilir. Örneğin, Dosya Gezgini çok yavaş çalışabilir, tepki vermeyebilir veya kapanabilir.
Windows 11 Dosya Gezgini Çalışmıyor Sorununun Çözümleri
Windows 11 Dosya Gezgini çalışmıyor sorunuyla karşılaştığınızda aşağıdaki yöntemleri deneyebilirsiniz:
Windows Update’i kontrol etme: Windows Update, Windows’un en son güncellemelerini almanızı sağlayan bir servistir. Windows Update, Windows’un performansını, güvenliğini ve uyumluluğunu artırabilir. Ayrıca, Dosya Gezgini ile ilgili bazı sorunları da çözebilir. Windows Update’i kontrol etmek için şu adımları izleyin:
- Başlat menüsünü açın ve Ayarlar’ı seçin.
- Güncelleştirme ve Güvenlik’i tıklayın ve Windows Update’i seçin.
- Güncelleştirmeleri denetle’yi tıklayın ve varsa güncelleştirmeleri indirin ve yükleyin.
- Güncelleştirmeleri yükledikten sonra bilgisayarınızı yeniden başlatın. Ardından Dosya Gezgini’nin çalışıp çalışmadığını kontrol edin.
Dosya Gezgini’ni yeniden başlatma: Dosya Gezgini, Windows’un bir parçası olduğu için sürekli olarak arka planda çalışır. Ancak bazen Dosya Gezgini takılabilir veya hata verebilir. Bu durumda, Dosya Gezgini’ni yeniden başlatmak sorunu çözebilir. Dosya Gezgini’ni yeniden başlatmak için şu adımları izleyin:
- Ctrl + Shift + Esc klavye kısa yoluyla Görev Yöneticisi’ni açın.
- İşlemler sekmesinde, Windows Gezgini’ni bulun ve sağ tıklayın.
- Yeniden Başlat’ı seçin ve bekleyin.
- Dosya Gezgini yeniden başladığında, çalışıp çalışmadığını kontrol edin.
Kayıt defteri temizleme: Kayıt defteri, Windows’un ayarlarını ve seçeneklerini sakladığı bir veritabanıdır. Kayıt defterinde bozulma veya hatalı girişler olması, Dosya Gezgini’nin çalışmasını engelleyebilir. Bu durumda, kayıt defterini temizlemek sorunu çözebilir. Kayıt defterini temizlemek için aşağıda verdiğim adımları izleyin:
- Başlat menüsünü açın ve Çalıştır’ı arayın. İsterseniz Windows + R tuşuna da basabilirsiniz.
- Çalıştır kutusuna regedit yazın ve Enter tuşuna basın.
- Kayıt Defteri Düzenleyicisi’nde, HKEY_CURRENT_USER\Software\Microsoft\Windows\CurrentVersion\Explorer anahtarına gidin.
- Anahtarın altındaki Settings klasörünü bulun ve sağ tıklayın.
- Sil’i seçin ve onaylayın.
- Bilgisayarınızı yeniden başlatın. Ardından Dosya Gezgini’nin çalışıp çalışmadığını kontrol edin.
Not: Kayıt defteri temizleme işlemi riskli olabilir. Bu işlemi yapmadan önce kayıt defterinin yedeğini almanız önerilir. Bunu yapmak için Kayıt Defteri Düzenleyicisi’nde Dosya > Dışarı Aktar’ı seçin ve kaydetmek istediğiniz yeri ve adı belirleyin. Eğer bir sorun olursa, Dosya > İçeri Aktar’ı seçerek kaydettiğiniz dosyayı geri yükleyebilirsiniz.
Zararlı yazılımları temizleme: Zararlı yazılımlar, bilgisayarımızı istila eden ve zarar veren kötü amaçlı programlardır. Zararlı yazılımlar, Dosya Gezgini’nin dosyalarını silmek, değiştirmek veya bozmak suretiyle Dosya Gezgini’nin çalışmasını engelleyebilir. Bu durumda, zararlı yazılımları temizlemek sorunu çözebilir. Zararlı yazılımları temizlemek için şu adımları izleyin:
- Başlat menüsünü açın ve Ayarlar’ı seçin.
- Güncelleştirme ve Güvenlik’i tıklayın ve Windows Güvenlik’i seçin.
- Virüs ve tehdit koruması’nı tıklayın. Ardından Tarama seçenekleri’ni seçin.
- Tam tarama’yı seçin ve Şimdi tara’yı tıklayın.
- Tarama tamamlandığında, bulunan zararlı yazılımları kaldırın veya karantinaya alın.
- Bilgisayarınızı yeniden başlatın. Sonra da Dosya Gezgini’nin çalışıp çalışmadığını kontrol edin.
Eklentileri devre dışı bırakma: Eklentiler, Dosya Gezgini’ne ek özellikler veya işlevler kazandıran programlardır. Eklentiler, Dosya Gezgini’ni daha kullanışlı hale getirebilir ancak bazen uyumsuz veya bozuk olabilirler. Bu durumda, eklentiler Dosya Gezgini ile çakışabilir ve çalışmasını engelleyebilir. Bu durumda, eklentileri devre dışı bırakmak sorunu çözebilir. Eklentileri devre dışı bırakmak için şu adımları izleyin:
- Başlat menüsünü açın ve Ayarlar’ı seçin.
- Uygulamalar’ı tıklayın ve Uygulama özellikleri’ni seçin.
- Uygulama listesinde, Dosya Gezgini’ne eklenti olarak yüklediğiniz programları bulun ve seçin.
- Kaldır’ı tıklayın ve onaylayın.
- Bilgisayarınızı yeniden başlatın. Akabinde Dosya Gezgini’nin çalışıp çalışmadığını kontrol edin.
Sistem kaynaklarını artırma: Sistem kaynakları, bilgisayarımızın işlemci, bellek ve disk gibi bileşenlerinin performansını belirleyen faktörlerdir. Sistem kaynakları yetersiz ise, Dosya Gezgini gibi programlar çalışmak için gerekli kaynakları bulamayabilir. Bu durumda, dosya gezgini çalışmıyor sorunu ortaya çıkabilir. Bu durumda, sistem kaynaklarını artırmak sorunu çözebilir. Sistem kaynaklarını artırmak için şu adımları izleyin:
- Başlat menüsünü açın ve Görev Yöneticisi’ni arayın.
- Görev Yöneticisi’ni açın ve Performans sekmesine geçin.
- İşlemci, Bellek ve Disk bölümlerinde kullanım oranlarını kontrol edin. Eğer kullanım oranları %80’in üzerinde ise, sistem kaynaklarınız yetersiz demektir.
- Sistem kaynaklarınızı artırmak için gereksiz programları kapatın, arka planda çalışan servisleri durdurun veya donanım bileşenlerini yükseltin.
İlgili: Windows 11 Dosya Paylaşımı Nasıl Yapılır
Bu yöntemlerden biri veya birkaçı sorununuzu çözebilir. Eğer sorun devam ederse, Microsoft Desteği ile iletişime geçebilir veya Windows 11’i yeniden yükleyebilirsiniz. Umarız bu makale size yardımcı olmuştur. Windows 11 dosya gezgini çalışmıyor sorunu hakkında daha fazla bilgi edinmek için bizimle iletişime geçebilirsiniz.

