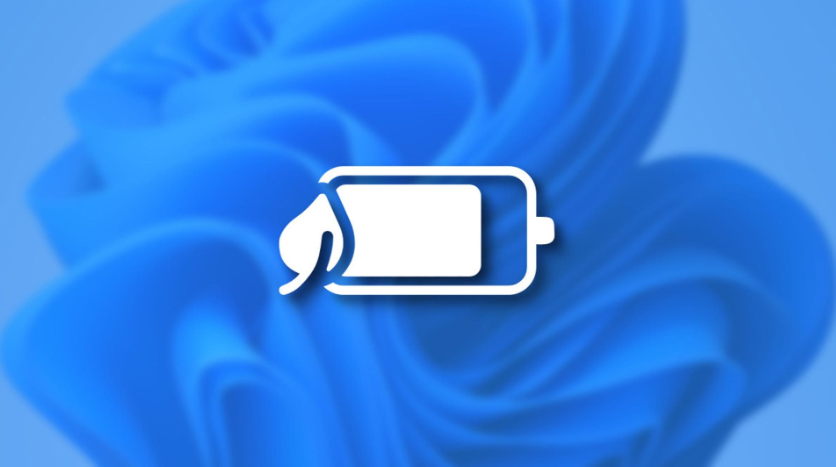Windows 11 de pil raporu nasıl oluşturulur, aşağıdaki adımlar iler ilerleme sağlayabilirsiniz.
Dizüstü bilgisayarınızda Windows çalıştırırken pil ömrü çok önemlidir. Sağlığı hakkında daha fazla bilgi edinmek istiyorsanız daha ayrıntılı bilgi almak için bir pil raporu oluşturabilirsiniz.

Kalan pil süresi gibi temel bilgileri almak için görev çubuğundaki pil simgesini tıklayabilirsiniz. Ancak bir pil raporu oluşturduğunuzda pilin tasarım kapasitesi ve kullanım geçmişi gibi daha fazla ayrıntıya sahip olursunuz.
Piliniz hakkında mümkün olduğunca fazla bilgi almak istiyorsanız aşağıda Windows 11’de pil raporunun nasıl çalıştırılacağını göstereceğiz.
İçindekiler
Windows 11 de Pil Raporu Nasıl Oluşturulur
Pil raporu, pil kullanımınız, ömür tahminleriniz, kapasiteniz ve daha fazlası hakkında daha fazla ayrıntı sağlar. Bir rapor, Ayarlar’daki Pil bölümünden alamadığınız ayrıntıları sunar.
Windows 11’de pil raporu çalıştırmak için:
- Başlat menüsünü açmak için Windows tuşuna basın.
- CMD yazın ve Komut İstemini Yönetici olarak açın.
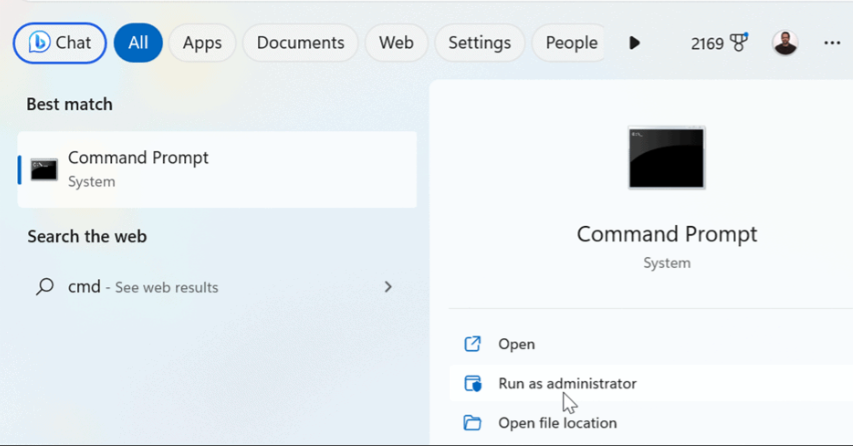
- Aşağıdaki komutu yazın ve Enter tuşuna basın.
powercfg /pil raporu
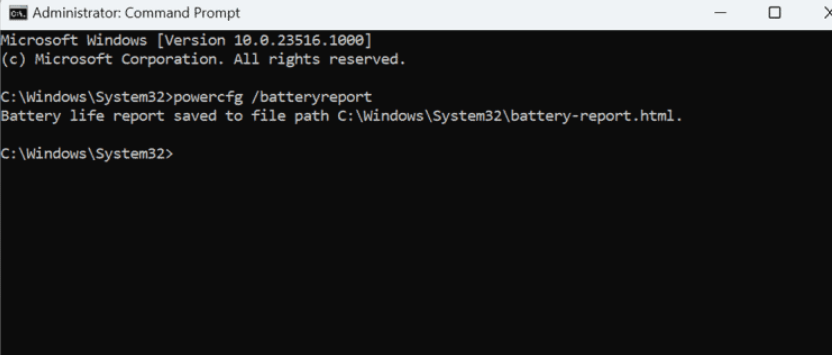
Windows 11 de Pil Raporu Nasıl Oluşturulur
- Rapor oluşturulacak ve tarayıcınızda açabileceğiniz bir HTML dosyası olarak C:\Windows\System32\battery-report klasörüne kaydedilecektir.
Windows 11 Pil Raporu Nasıl Okunur?
Rapor oluşturulduktan sonra onu açabilir ve tarayıcınızdan ayrıntıları okuyabilirsiniz. Rapor, piliniz hakkında ihtiyaç duyduğunuz bilgileri bulabileceğiniz bölümlere ayrılmıştır.
Raporun başlangıcı, bilgisayarınızın adı, modeli, işletim sistemi, BIOS sürümü ve raporun oluşturulduğu zamanı içerecek şekilde açıklayıcı niteliktedir.
En kritik bilgileri içeren aşağıdaki bölüm, Takılı Piller olarak etiketlenmiştir. Burada pilin adını, üreticisini, seri numarasını, kimyasını, tasarım kapasitesini, tam şarj kapasitesini ve döngü sayısını görebilirsiniz.
Örneğimizde pilin tam şarj kapasitesi 40.455 mWh’dir, bu da şarjın yüzde 100’ünden daha azını tutabildiğini gösterir. Bu, pilin bir miktar aşınma görmeye başladığı anlamına gelir. Tam şarj kapasiteniz yüzde 50 veya altındaysa pili değiştirme zamanının geldiğini belirtmekte fayda var.
Windows 11 de Pil Raporu Nasıl Oluşturulur
Son Kullanım bölümü size pilin son üç gün içindeki süresini, durumunu, güç kaynağını ve kalan kapasitesini verir. Dizüstü bilgisayarın ne zaman Uyku modunda olduğunu, etkin olduğunu ve AC adaptöründen şarj edildiğini görebilirsiniz.
Windows 11 de Pil Raporu Nasıl Oluşturulur
Son kullanım bölümünün altında, pil kullanımının görsel temsilini sağlayan Pil Kullanımı grafiğini inceleyebilirsiniz.
Windows 11 de Pil Raporu Nasıl Oluşturulur
Pil Kapasitesi Geçmişi bölümü, bilgisayarın pilinin şarj kapasitesi geçmişini sağlar. Bu, pilin sağlığını ve kötüleşip bozulmadığını izlemek için iyi bir bölümdür.
Raporun sonunda başlı başına ilgi çekici olan Pil Ömrü Tahminleri’ni bulacaksınız. Burada gördüğünüz verileri Windows 11’in kalan pil süresi hakkında söyledikleriyle karşılaştırabilirsiniz. Ancak bu, görev çubuğunun bildirim alanındaki pil simgesini tıklattığınızda Windows’un tahmin ettiğinden daha doğrudur.
Raporda ne kadar çok veri toplanırsa o kadar doğru olacağını unutmayın. Örneğin, yeni bir dizüstü bilgisayarınız varsa veya Windows 11’in temiz yüklemesi varsa, raporu çalıştırmadan önce birkaç gün pille çalışmasına izin vermek isteyeceksiniz. Raporu okuduktan sonra, özel bir güç planı oluştururken seçenekleri seçmenize yardımcı olacaktır.
Windows 11’de Pil Ayarlarınızı Yapılandırın
Pil sorunlarını gideriyorsanız veya dizüstü bilgisayarınızın güç ayarlarını yönetmek için pil kullanımıyla ilgili ek ayrıntılar istiyorsanız, Windows 11’de bir pil raporu oluşturmak bu bilgiyi almanıza olanak tanır.
Bilgisayarınızda yönetmek isteyebileceğiniz başka pil ayarları da vardır. Örneğin, Windows 11’de pil ömrünü artırmaya yönelik ipuçlarına göz atın. Ekranınızın otomatik parlaklığını yönetme hakkında da bilgi edinmek isteyebilirsiniz. Güç ayarlarını değiştirmeden önce bilgisayarın desteklediği güç özelliklerini kontrol edebilirsiniz.
Henüz Windows 11’de değil misiniz? Endişelenme. Windows 10’da nasıl daha fazla pil ömrü elde edebileceğinize göz atın ve ek pil ayrıntıları istiyorsanız Windows 10’da da bir pil raporu oluşturabilirsiniz.